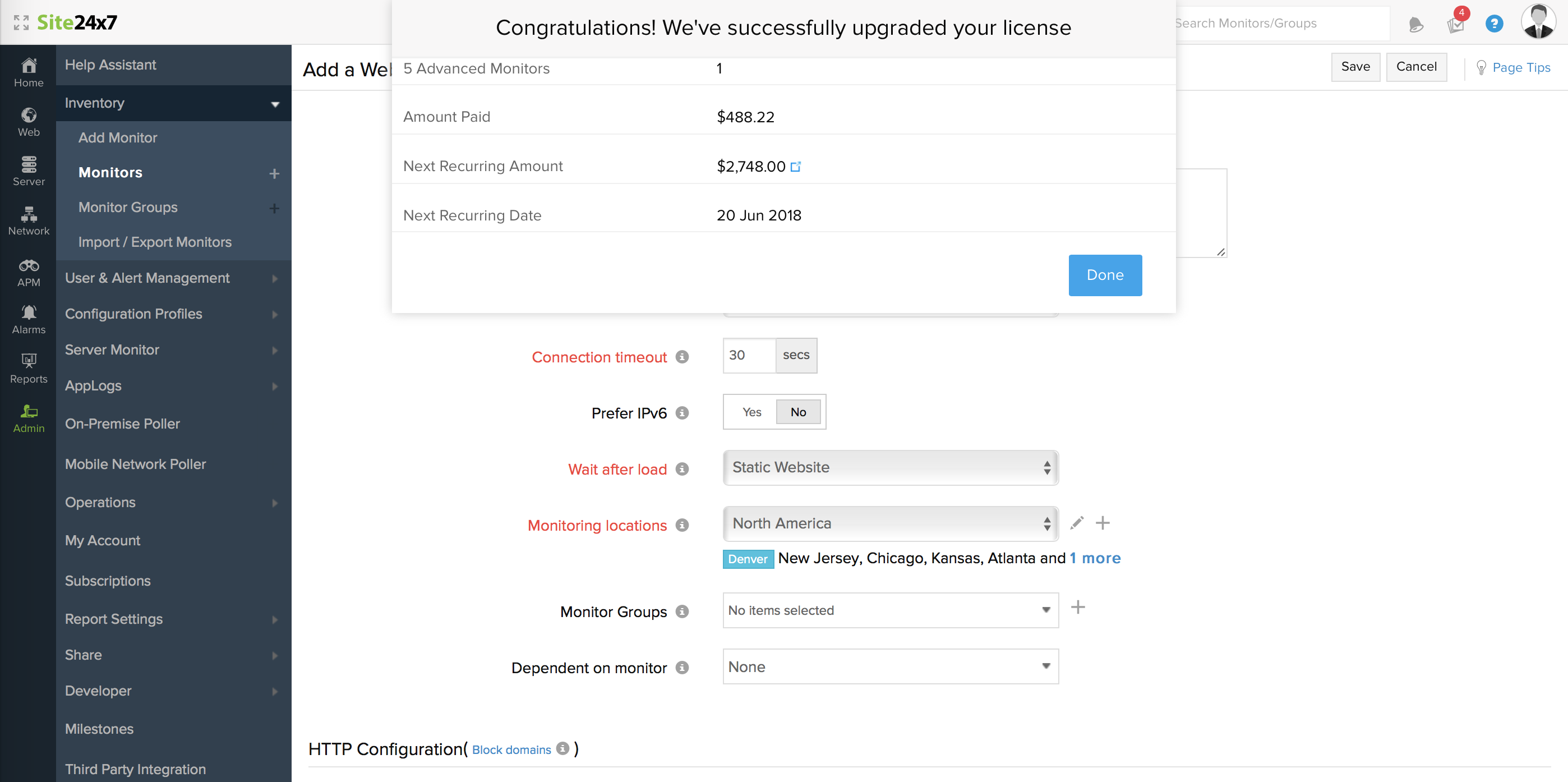Subscriptions
Each subscription plan offers a set number of Basic monitors, Host Monitors, Advanced monitors, RUM Page Views, and Network Bundle. You can choose a specific plan based on your business needs and further top-up your plan by purchasing any number of additional add-ons for that plan. To learn more about the cost of add-ons and other licensing details, refer our pricing page.
At any given point during your current subscription cycle, you have the freedom to switch over to a different plan. We support payment via Credit Card, Paypal and Purchase Order. All payments via Credit Card or PayPal will be auto renewed based on the payment duration opted by you. For additional payment-related information, refer here.
How Can I ?
- Purchase Add-Ons
- Hourly Billing
- View Plan Summary
- Upgrade/Downgrade Subscription Plan
- Cancel Subscription
- Renew Subscription
- Instant Purchase of Add-On using One-Click Payment
Purchase Add-Ons:
Add-ons can augment your existing subscription by giving you the flexibility to add/reduce monitors without moving to a new subscription plan. You can purchase any number of additional add-ons based on your chosen plan. To know more on our add-ons and pricing, refer here.
- Log in to Site24x7.
- Click Admin > Subscriptions.
- Click Purchase add-ons.
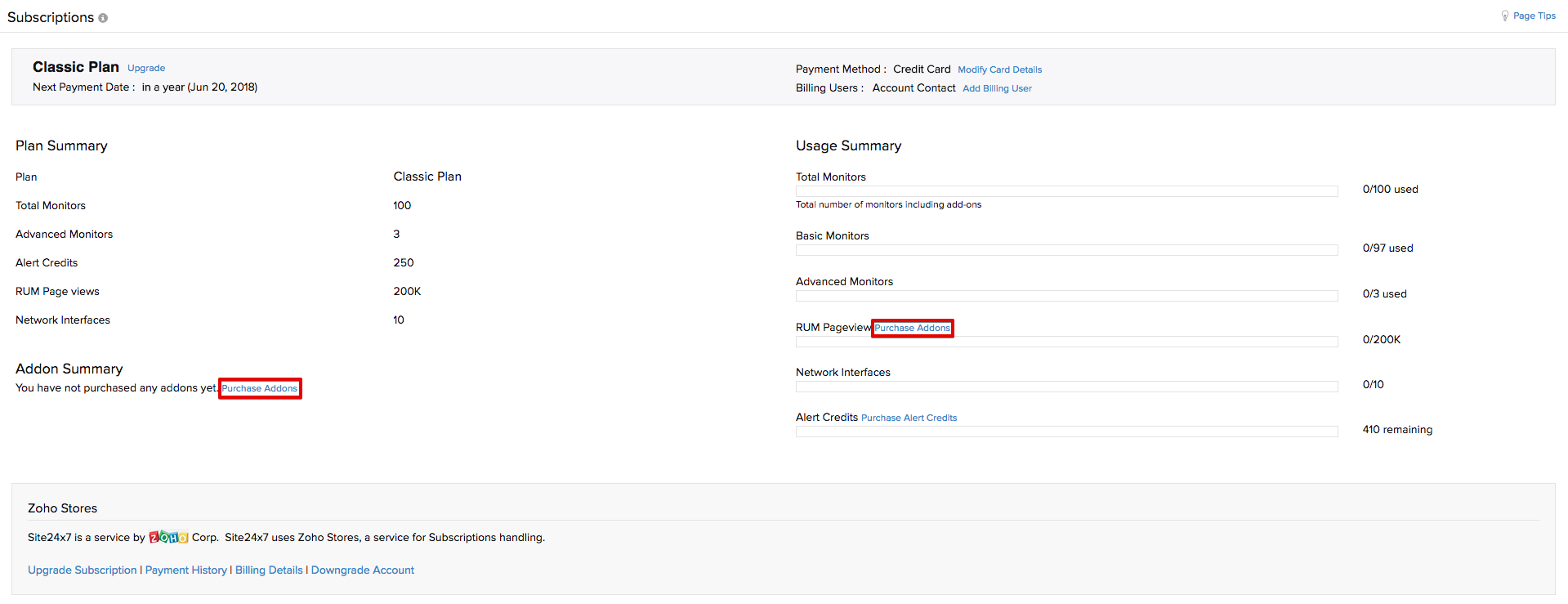 Note
NoteThis will navigate you to Manage Site24x7 Subscription window. Here you can upgrade/downgrade your current monitor count.
- Click the Upgrade Add-Ons or Downgrade Add-Ons icon as shown in the image below.
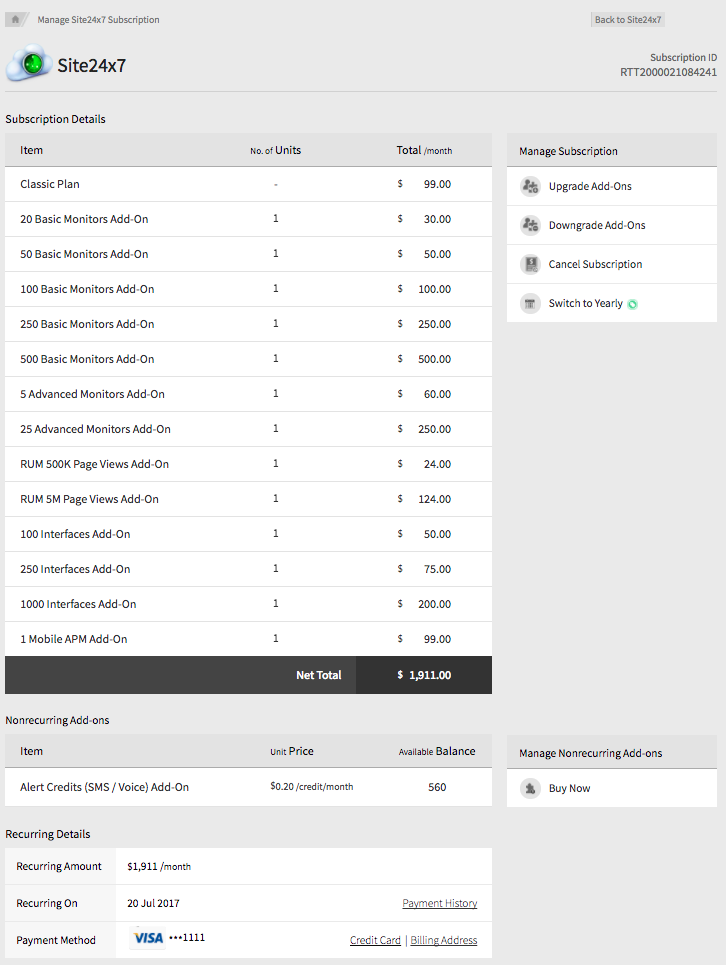
- Upgrade Add-Ons:
- Click Upgrade Add-Ons listed under Manage Subscription.
- Specify the number of units that you wish to purchase and click Continue.
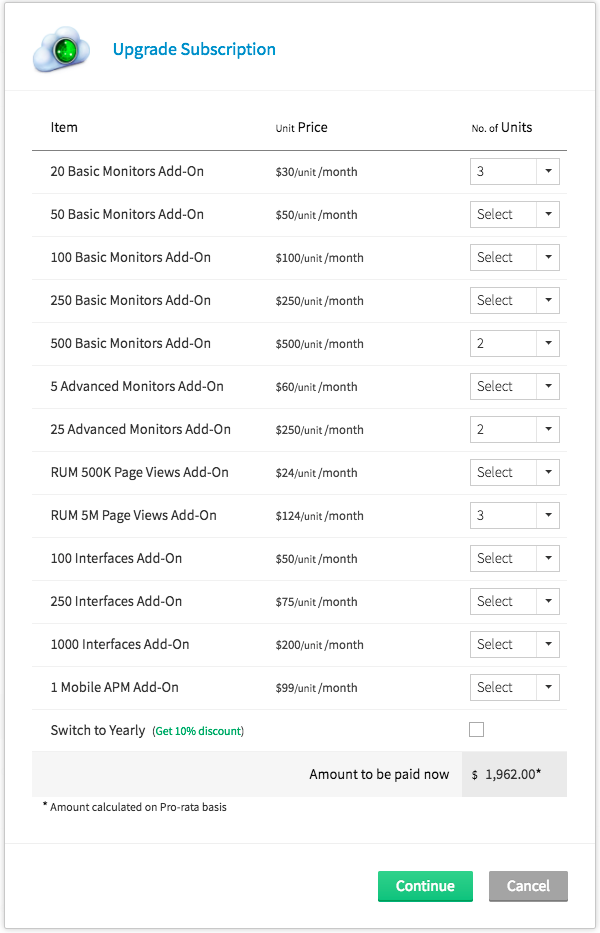
- If you've made the purchase in a monthly plan and wish to migrate to a yearly plan, select the checkbox Switch to Yearly. This will get you a 10% discount on your subscription plan.
NoteBased on your selected package, the add-ons pricing is also adjusted. The charges for your subscription will be calculated based on pro-rata basis.
- Downgrade Add-Ons:
- Click Downgrade Add-Ons listed under Manage Subscription.
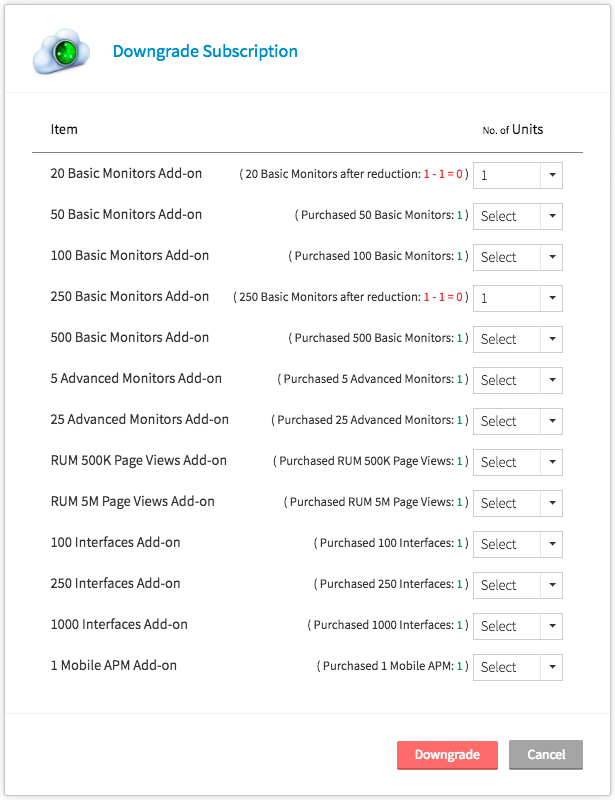
- Specify the number of units that you wish to downgrade and click Continue.
- Click Downgrade Add-Ons listed under Manage Subscription.
- Verify your add-on count and click Make Payment to upgrade/downgrade your monitoring add-ons.
A confirmation message about the upgraded/downgraded add-ons in displayed.
Upon confirmation, auto payment will be initiated through your preset credit card or PayPal account.
PO transactions are completed offline. You have to contact Site24x7 sales support team for all offline purchases.
Hourly Billing
The Hourly Billing option helps you to add specific monitor types even after using all the monitors in your license pack. Scaling up your environment is hassle free with the Hourly Billing option. For example, If you need to scale up the number of servers you use, you can add more servers using this option. The monitors under the Hourly Billing option will be charged based on the number of hours for which they are used.
Supported Monitors
- Azure Virtual Machine
- APM Insight Instance
- DynamoDB Table
- EC2 Instance
- Lambda Function
- RDS Instance
- SQS Queue
- GCP VM Instance
- Server Monitor
Eligibility for the Hourly Billing option
Only customers who are either credit card users or recurring PayPal account holders are eligible for the Hourly Pricing option.
How it works
A Super Admin can enable the Hourly Billing option.
To enable Hourly Billing
1. Log in to Site24x7.
2. Go to Admin > Subscriptions.
3. Click on the Enable option provided next to Hourly Billing, and then click on the Enable button in the Hourly Pricing pop-up that opens.
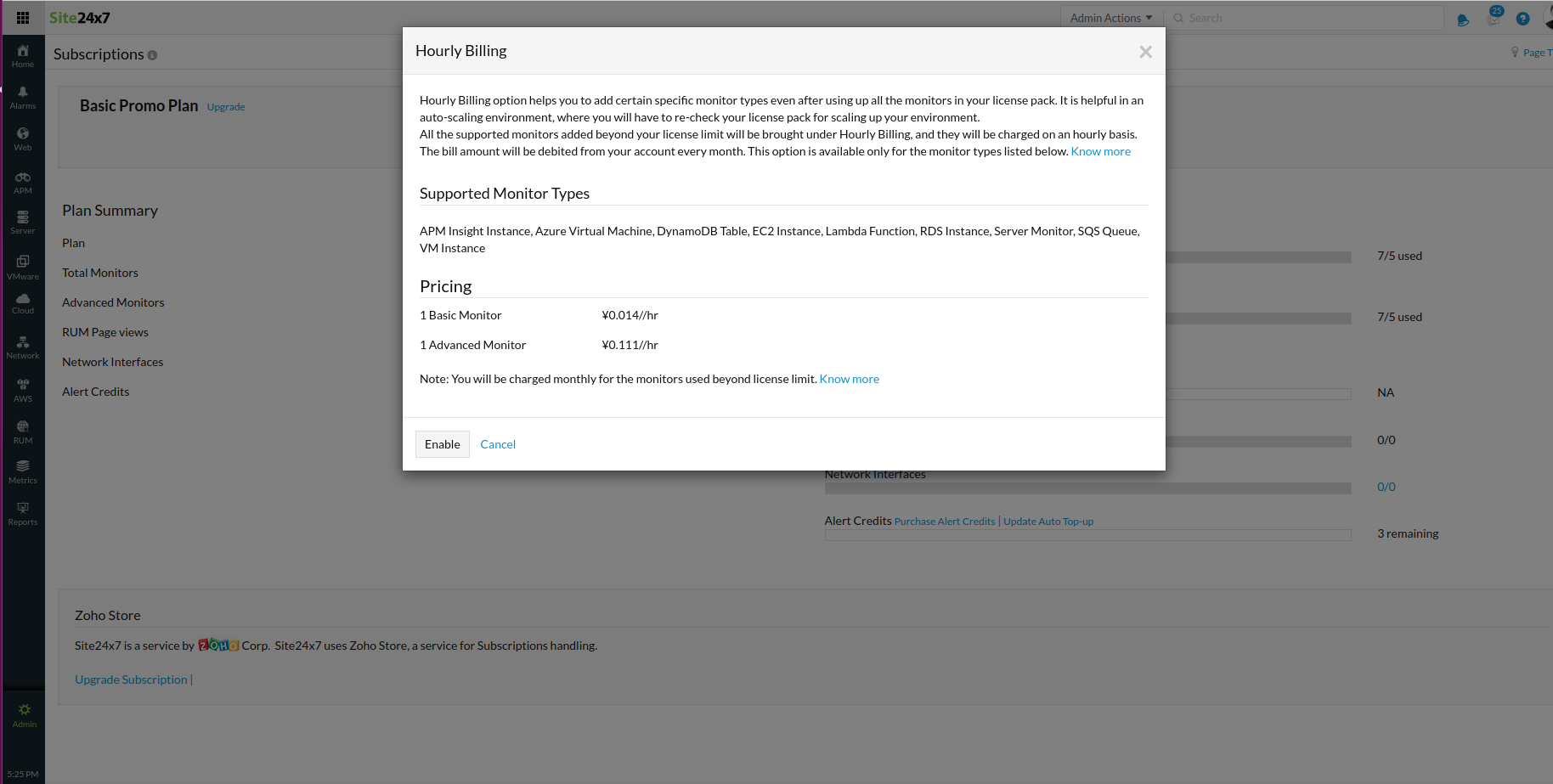
The Hourly Billing option is now enabled.
Hourly Billing Summary
A summary of Hourly Billing details will be provided under this section. To see the summary, click on the Hourly Billing Summary option, in the Subscriptions page.
For normal customers, in the pop-up that opens, the following details will be provided:
- Month
- Total number of hours Basic monitors were used.
- Total number of hours Advanced monitors were used.
- Total number of hours Host monitors were used.
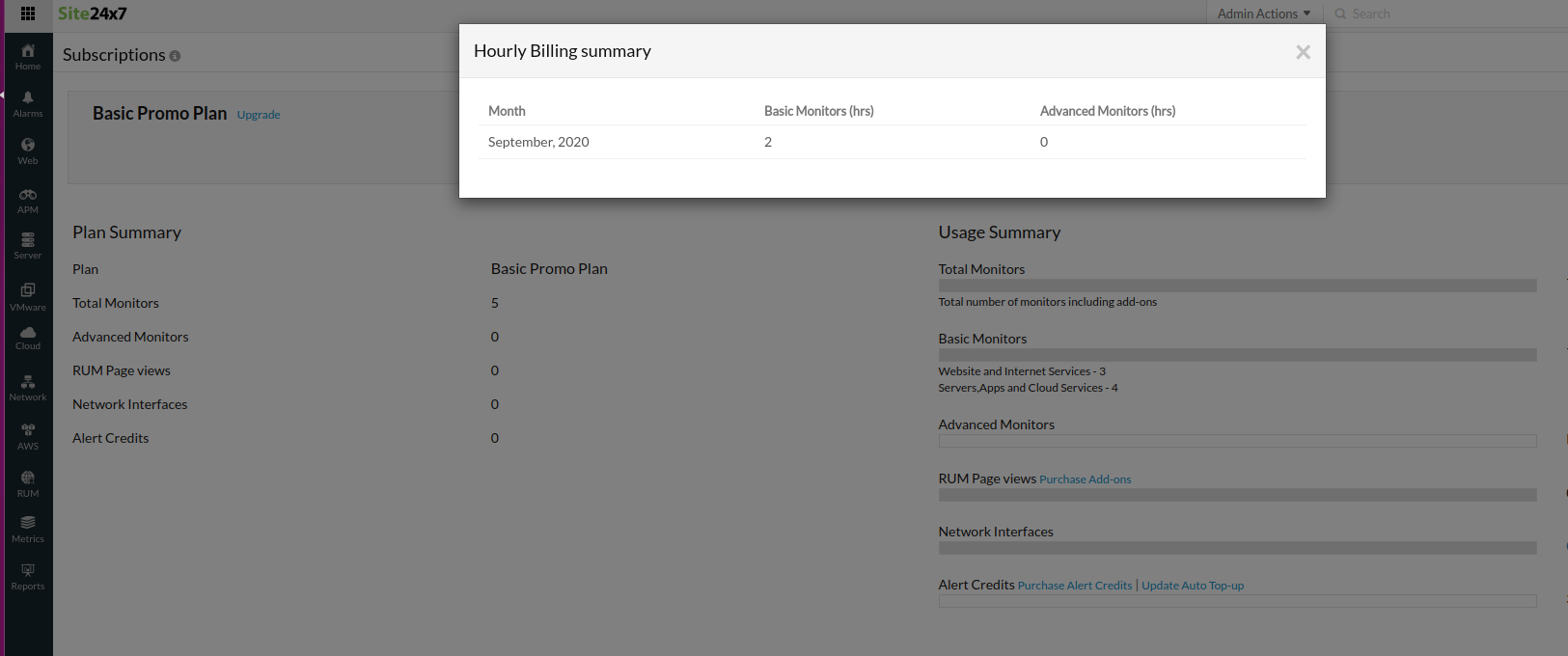
Read to know more about hourly billing.
View Plan Summary
You can view your Site24x7 account's Plan and usage summary in a unified dashboard.
- Log in to Site24x7.
- Click Admin > Subscriptions.
- A banner at the top shows the current subscription plan, subscription renewal date, current payment method, and the billing users. To explore more about how to add a billing user, click here.
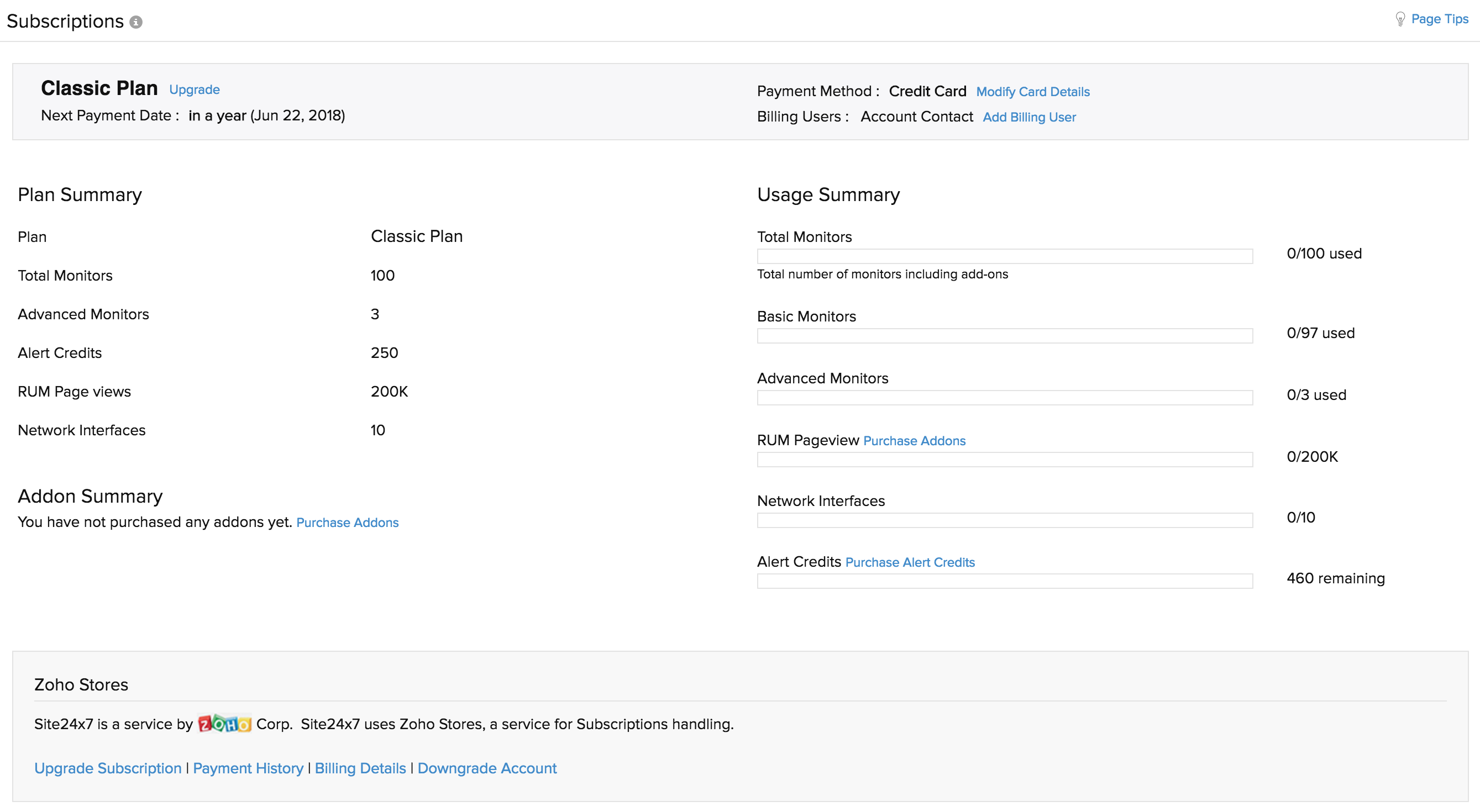
- You will find your account's current Plan Summary.
- Plan Name: Gives you the name of the subscription plan which you have subscribed to currently.
NoteWithin the trial period, evaluation users get an option to test other subscription plans.
- Total Monitors: It gives a quick overview of the total number of basic and advanced monitors that you are entitled to use under the subscription plan.
- Host Monitors: It provides the total number of host monitors you are entitled to use under your current subscription plan.
- Advanced Monitors: It provides the total number of advanced monitors you are entitled to use under your current subscription plan.
- RUM Page Views: Shows the total RUM page views available in your account.
- Network Bundles: Shows the total number of Network Bundles that can be utilized in your account.
- Addon Summary: Shows the additional units of basic and advanced monitors, additional RUM page views, Network Bundles, and Mobile APMs purchased.
NoteRefer here to know how to purchase add-ons.
- Plan Name: Gives you the name of the subscription plan which you have subscribed to currently.
-
View your account's current Usage Summary:
- Total Monitors: It gives you a quick overview of the number of monitors and purchased add-ons that you've exhausted from the total monitor count.
- Basic Monitors: It shows the number of Basic Website & Internet Services monitors that are being monitored in the account.
- Host Monitors: It shows the number of infrastructure monitors that are being monitored in your account.
- Advanced Monitors: It shows the number of Advanced Website & Internet Services monitors and APM Insight that are being monitored in the account.
- RUM Pageview: Shows the number of RUM Pageviews remaining in the account.
- Network Bundles: Shows the number of Network Bundles remaining in the account.
When a customer adds a monitor and their basic monitor license is exhausted, the newly added monitor will use the host monitor license, if available. Similarly, if the host monitor license is also exhausted, the monitor will be added using the advanced monitor license.
Upgrade/Downgrade Subscription Plan
You can modify your subscription plan to a higher or lower plan any time in the middle of your subscription cycle. However, you'll have to follow the steps listed below to subscribe to a new plan. The charges for your subscription will be calculated based on pro-rata basis.
- Log in to Site24x7.
- Click Admin > Subscriptions.
- Click Upgrade. You'll be redirected to the Manage Site24x7 Subscription page.
- Click the Change Plan button under Manage Subscriptions.
- You'll be redirected to a new window, where all the available plans will be listed. Your current subscription plan will be highlighted.
- Click on Upgrade button to migrate to an enhanced plan. Click downgrade to downgrade your subscription plan.
NoteIf you wish to Downgrade to a Free plan, click the link listed at the bottom of the window and then follow the steps listed here.
- You'll now be navigated to a Payment Page. Pick your desired payment method and Click Make Payment to change your subscription plan.
Cancel Subscription
- Log in to Site24x7.
- Click Admin > Subscriptions.
- Click Upgrade. You'll be redirected to the Manage Site24x7 Subscription page.
- Click Cancel Subscription link listed under Manage Subscription.
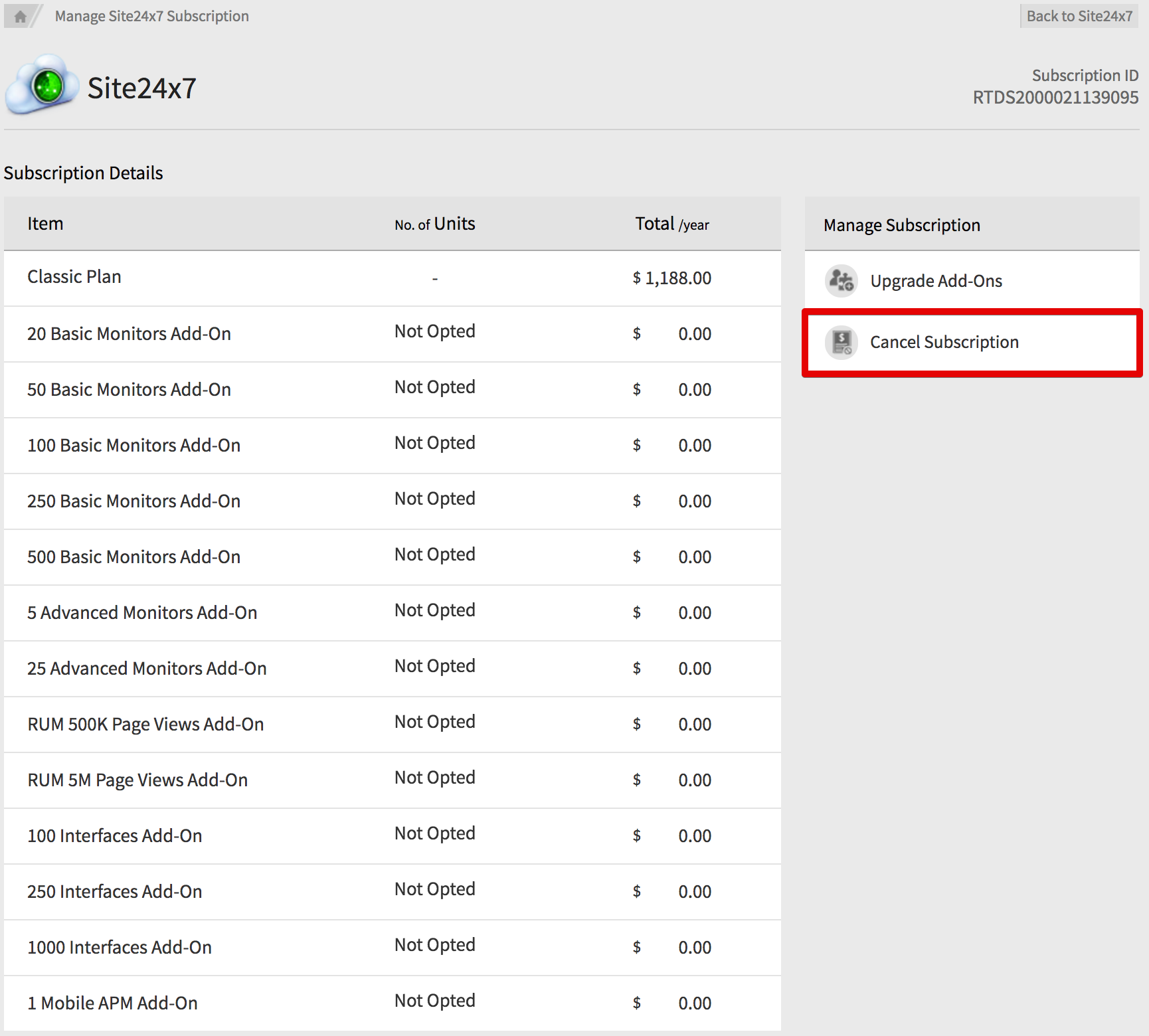
- You'll be prompted with the Confirm Downgrade window. Specify the reason for downgrade and press the Confirm Downgrade button to downgrade the subscription to a Free plan.
NoteYour subscription plan will be downgraded automatically at the end of the current billing cycle unless you uncheck this option in the Confirm Downgrade window.
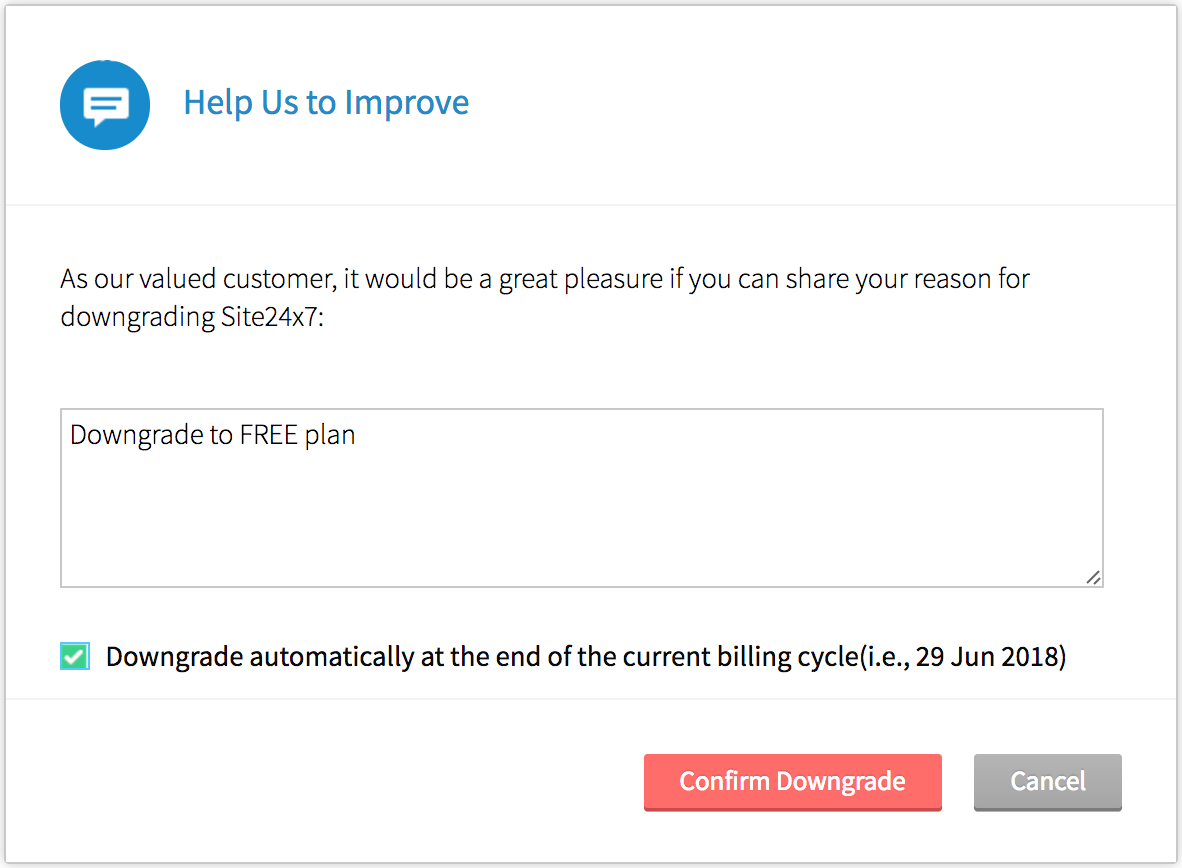
- If you've selected the checkbox Downgrade automatically at the end of the current billing cycle, then you'll be redirected to the Manage Subscription Page, where you'll be provided an additional message to either Downgrade Immediately or Resume Subscription.
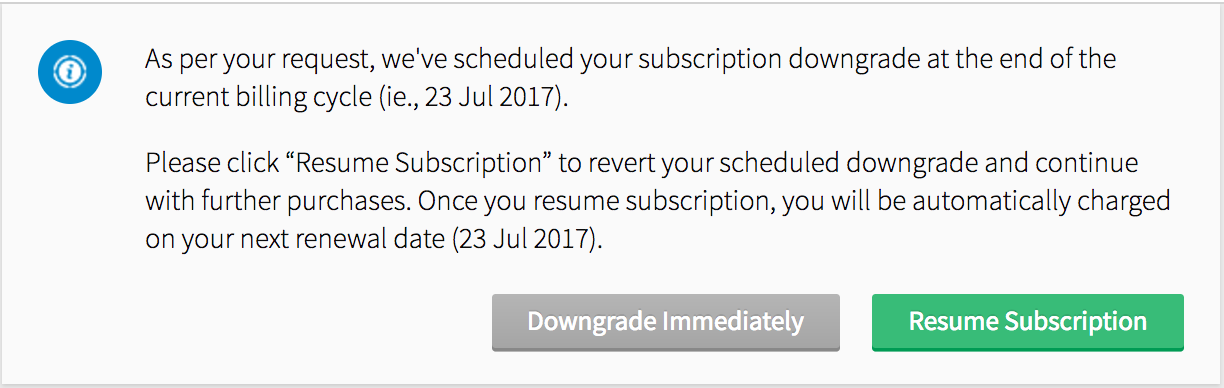
Renew Subscription:
Site24x7 allows you to auto renew your subscription plan at the end of your payment cycle.
In case of an offline purchase, you can manually initiate the renewal process by clicking on the Renew Subscription link provided under Zoho Stores. It will upgrade your account for a temporary period of 30 days. Additionally, you can also contact Site24x7 sales support team to renew your account.

- For offline PO purchases, we accept NET 30 terms for this payment. The account will be upgraded to the chosen plan for a temporary period of 30 days. Upon receiving the invoice, you may pay us within 30 days either through credit card, bank cheque or wire transfer. On failure to receive payment within the given date, the account will be automatically downgraded to the free version
- If you have purchased using credit card, subscriptions will be automatically renewed from your credit card on a recurring basis. The card will be charged automatically on the date when your next payment is due
- All Subscriptions via PayPal will be auto renewed as per the Payment Duration opted.
Instant Purchase of Add-On using One-Click Payment
Many a times, you may exhaust your actual monitor count available in your current subscription plan. As a result, you may find it difficult to configure more monitors when needed. With the help of our one-click payment pop-up, Site24x7 Super Admins can contextually purchase bundled add-ons for your Basic Monitors, Host Monitors, Advanced Monitors, Network Bundles, and RUM Page Views using your specified payment mode. The purchased add-on is billed on a Pro-rata basis. Since the add-on gets bundled with your subscription plan, your next subscription renewal amount will additionally include the add-on's price.
- Specify the number of add-on you wish to top-up.
- Click Make Payment to initiate your payment and complete the purchase.
NoteThe add-on's price will be deducted from your existing payment mode.
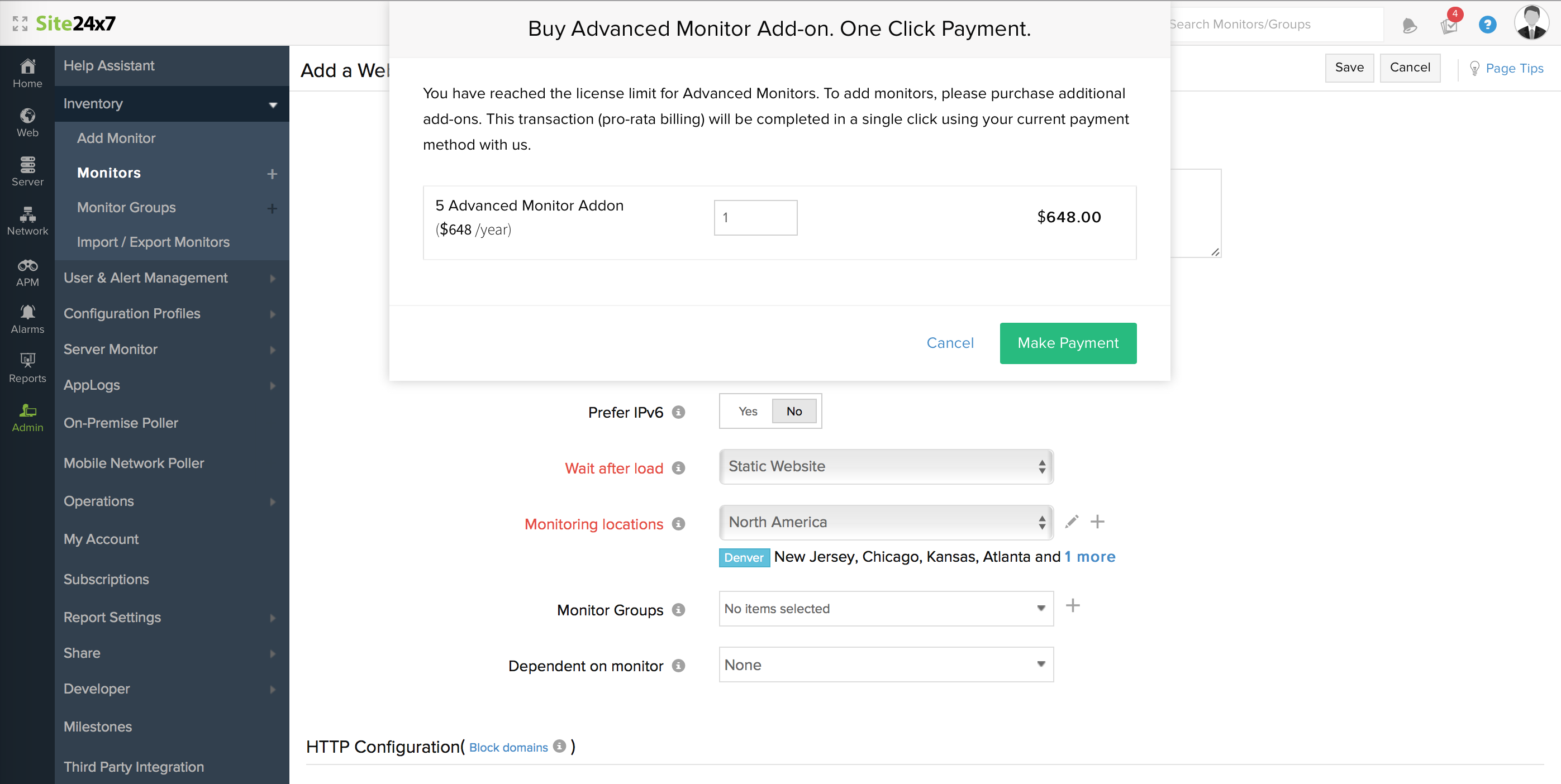
- You'll be shown a success message once the purchase is completed. Now go ahead and configure your monitors.