̌Payment details
This documents aims to serve as a comprehensive guide on payment options for your Site24x7 subscription. Whether you prefer credit cards, PayPal, or Payment Order, discover the flexibility of our payment options.
- Upgrade to paid subscription
- Modify Credit Card Details & Billing Address, Add Email Recipients
- Download the Payment Invoice
- Change payment duration
- Change Payment Mode from PO to Credit Card/PayPal
Upgrade to Paid Subscription
Follow below steps to upgrade to paid Site24x7 subscription:
- Log in to Site24x7.
- Click Admin > Subscriptions.
- Click Upgrade Subscription listed under Zoho Stores or Upgrade next to your subscription plan name.
 NoteThis will take you to the Site24x7 Upgrade Subscription wizard, where you can size up or down the monitoring resources based on your usage requirements.
NoteThis will take you to the Site24x7 Upgrade Subscription wizard, where you can size up or down the monitoring resources based on your usage requirements. - You can scale-up or scale-down your resources based on your monitoring requirements. Once the values are specified, click Recommend Plans. If you want to check the list of available plans, click on Go to Online Store Directly.
NoteUse the Download Quote link to generate, download, and share the price quote via an email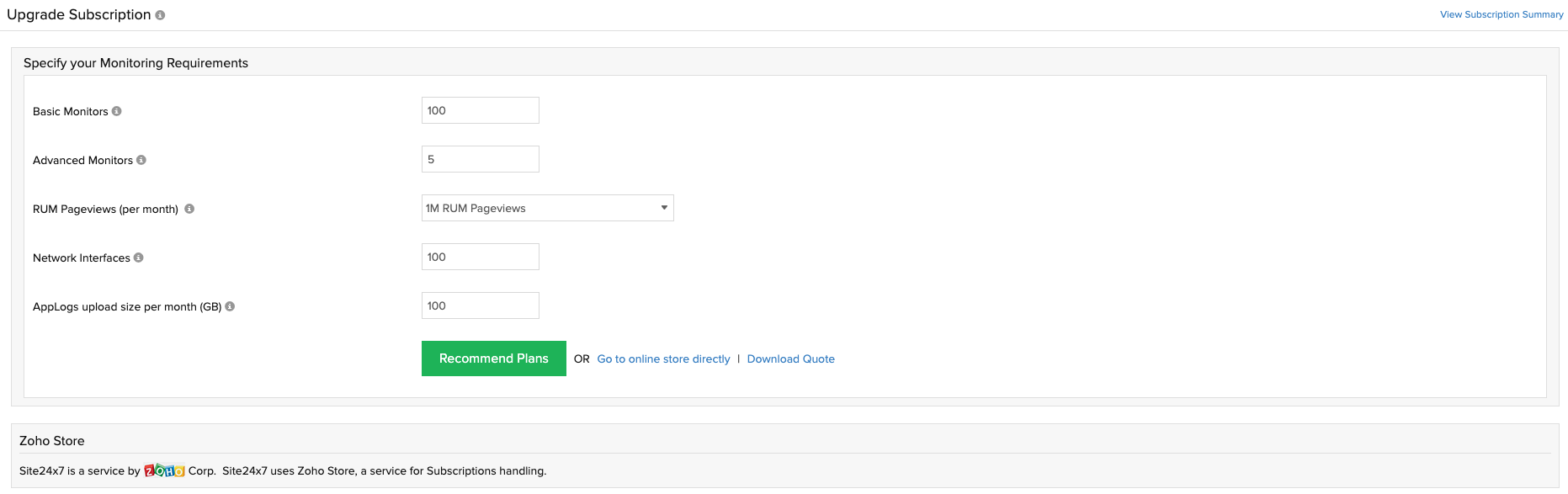
- Based on your specified suggestions, get personalized plans from Site24x7 that fits your need. Select a desired plan. Based on the logged in IP address, you'll be provided multiple currency options for payment. Learn more about the available currency options.
Note- Based on your chosen currency-type, taxes will be auto-applied to the final payable amount.
- This will take you to the Site24x7 Subscription Handling page under Zoho Stores (used by Site24x7 for subscription handling.) Site24x7 and Zoho Stores are products crafted at Zoho.
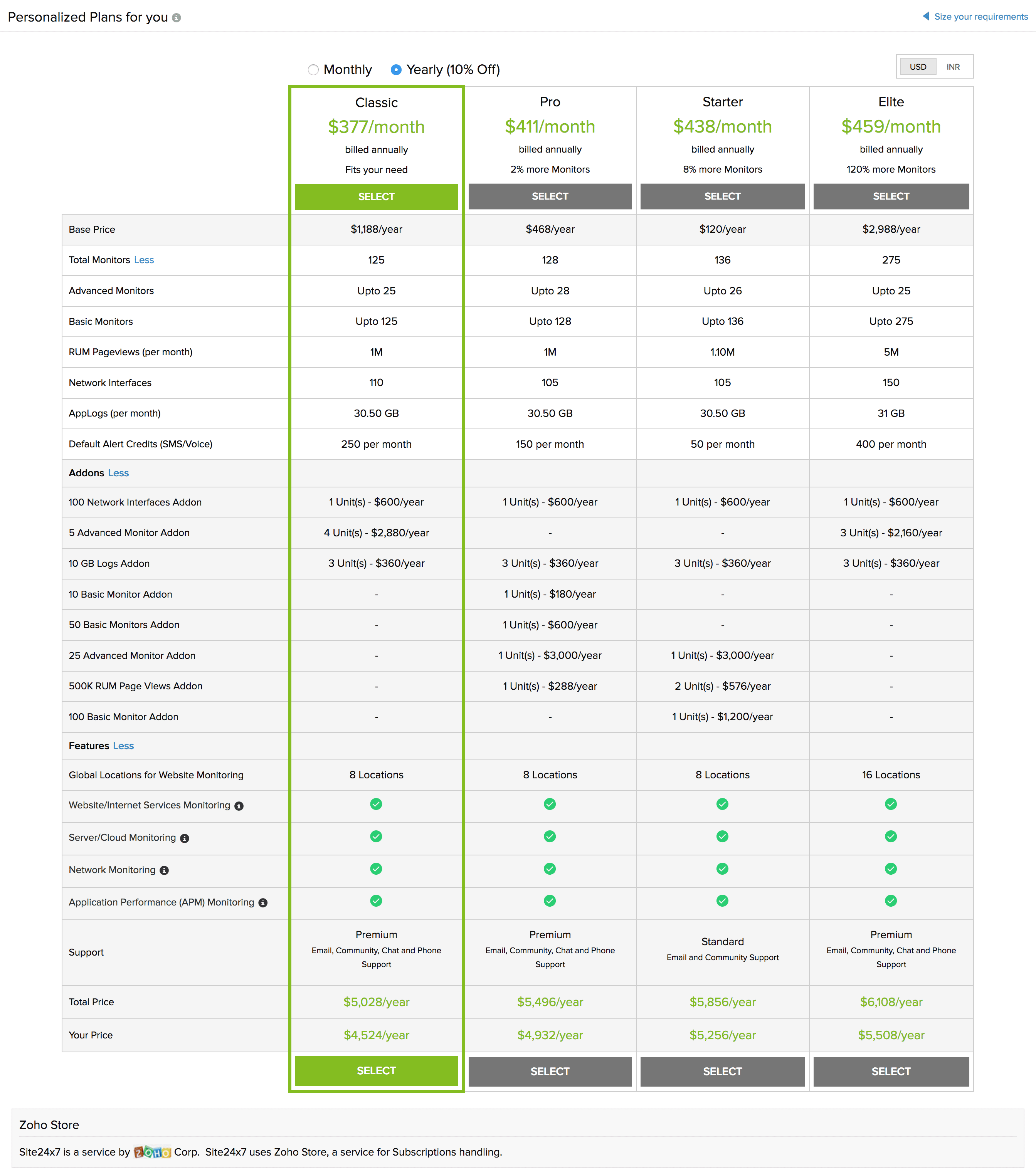
- In Review Order, verify your order summary, and then click Confirm Order.
NoteIf you wish to modify your monitoring requirements, you can either use the Edit icon listed on the Plan Details ribbon or go Back to Site24x7 and re-adjust your requirements. Based on your selected resource count, the suggested subscription plans will also be altered.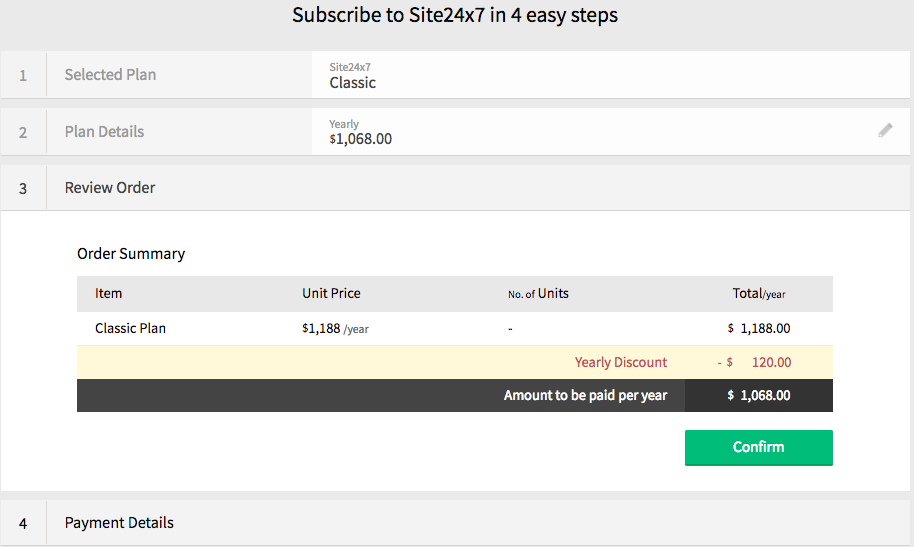
- In Payment Details, choose your preferred payment method to make the payment.
Site24x7 supports payment via Credit Card, PayPal (only for US Dollars and Euro currencies) and Purchase Order (only for Yearly payments).
Payment using Credit Card
- Ensure you complete the steps listed above, before selecting Payment Details.
- Choose Pay with Credit Card listed under Payment Details, specify your card details and billing address and then click Make Payment.
NoteSite24x7 supports the following credit card types: MasterCard, Visa, AmEx, Discover, JCB, and Diners club.
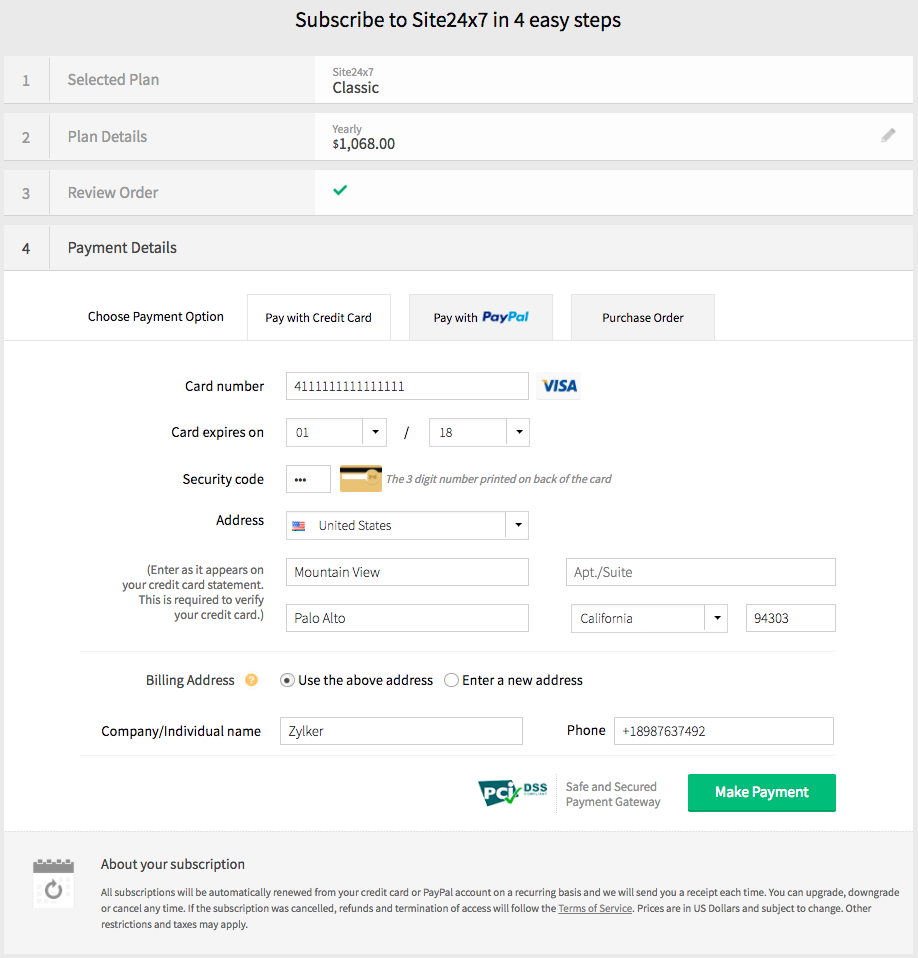
Payment using PayPal
- Ensure you complete the steps listed above, before selecting Payment Details.
- Choose Pay with PayPal option (only for US Dollars and Euro currencies) listed under Payment Details.
- Click Continue to initiate PayPal transaction. You will be redirected to the PayPal website, where you can complete your transaction.
All Subscriptions via PayPal will be auto renewed as per the Payment Duration opted.
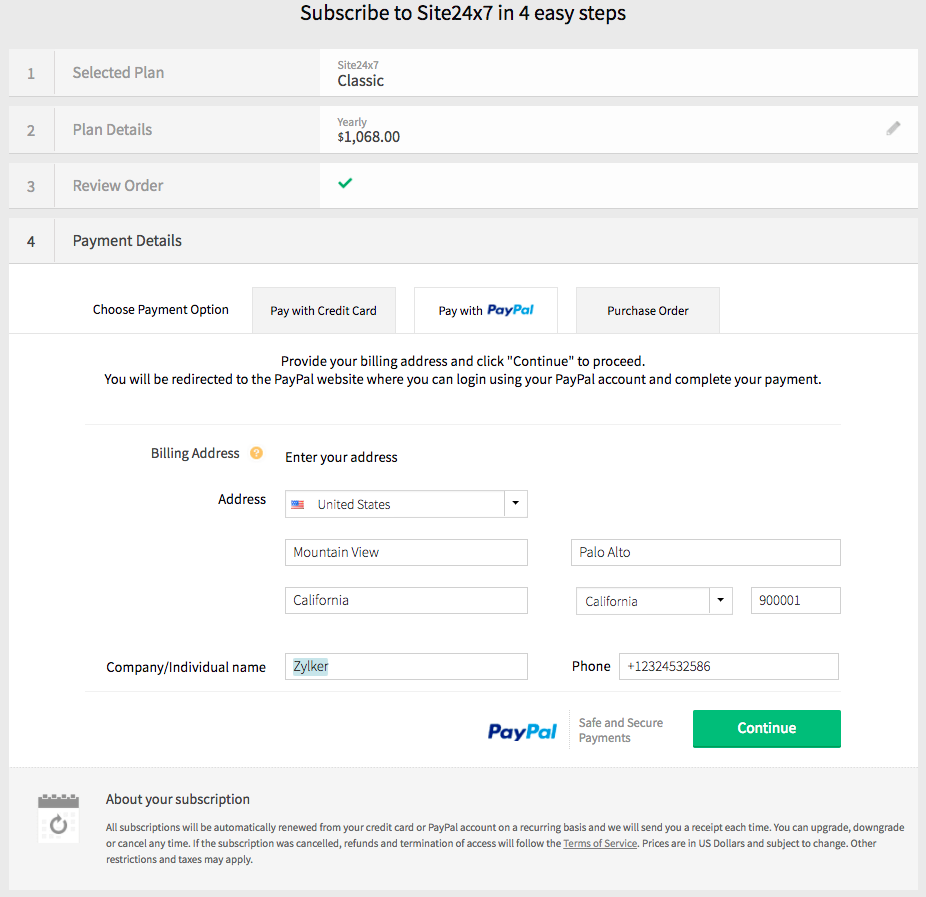
Payment using PO
- Ensure you complete the steps listed above, before selecting Payment Details.
- Choose Purchase Order (only for Yearly payments) option listed under Payment Details.
- Fill out the form and click Submit.
Note- We accept NET 30 terms for this payment. The account will be upgraded to the chosen plan for a temporary period of 30 days. On failure to receive payment within the given date, the account will be automatically downgraded to the Free plan.
- At any point during your subscription cycle, you can move from an offline PO transaction to an online subscription mode like credit card or PayPal.
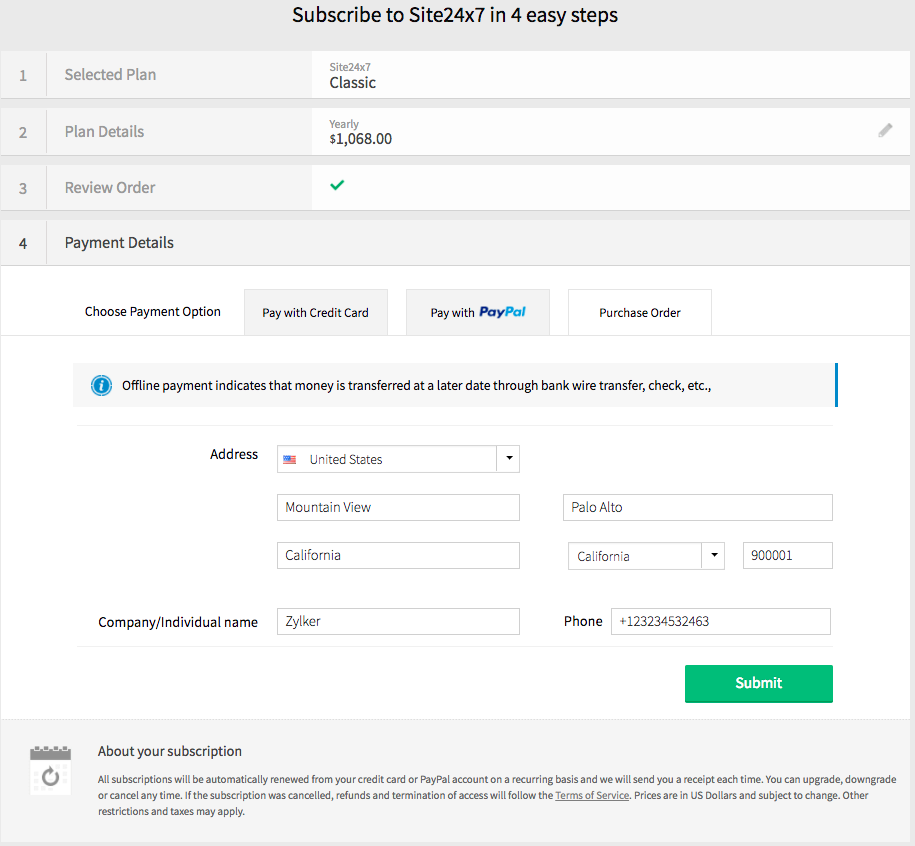
Modify Credit Card Details & Billing Address, Add Email recipients
Follow below instructions to update Credit Card number and Billing details.
- Log in to Site24x7.
- Click Admin > Subscriptions.
- Click Modify Card Details or Billing Details. You'll now be redirected to the Billing Details window in Zoho Stores.
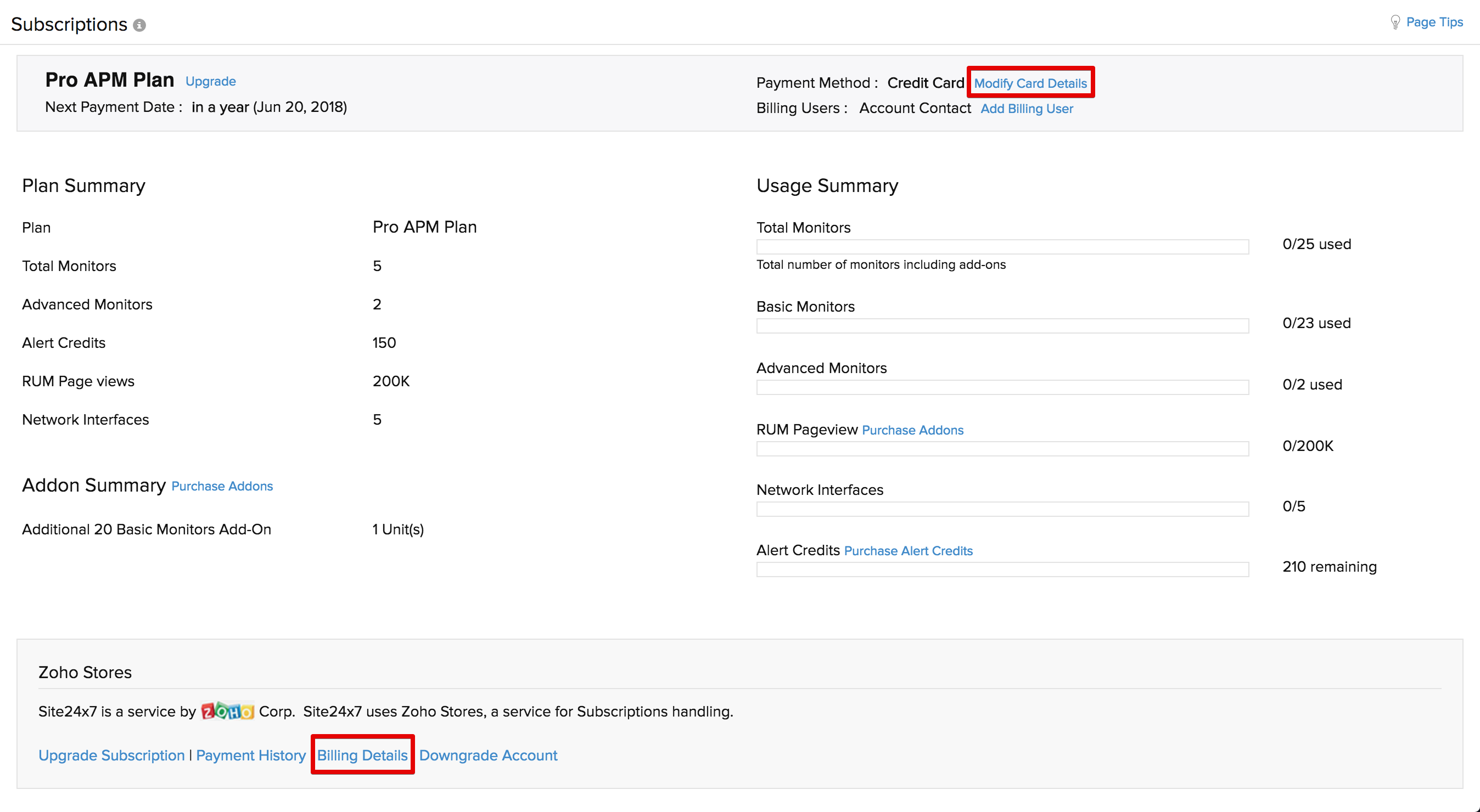
- Under Payment Method tab, click Change icon. Provide the new card details and click Update. You can also view the Current Subscription Plan by clicking the View Subscription button.
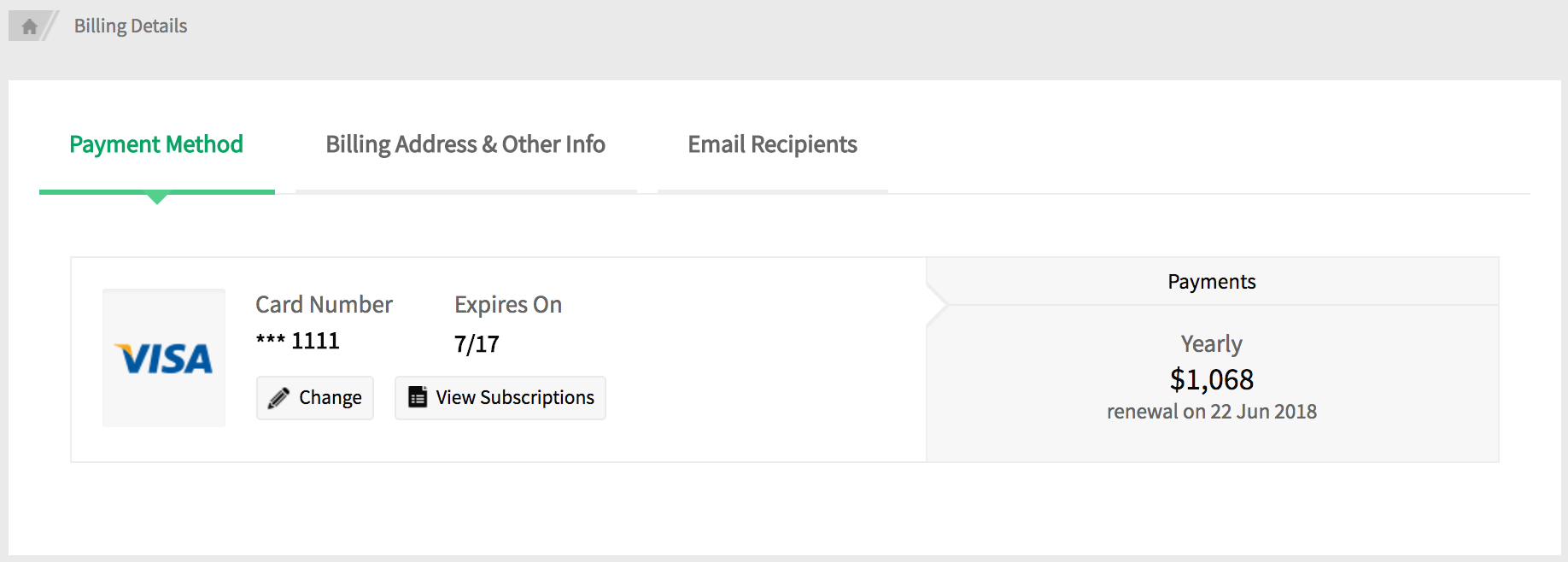
- To alter your Billing address, access the Billing Address & other info tab and click Change. Once you've modified your new billing address, click Update.
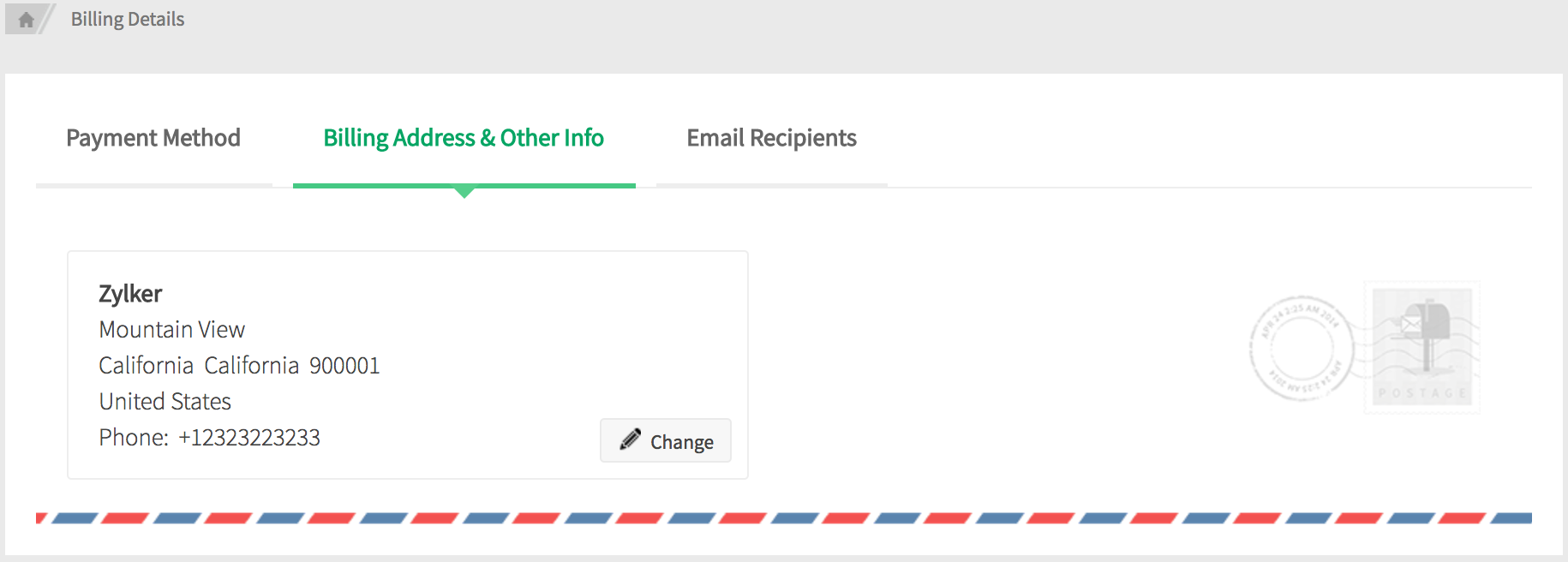
- You can share purchase notifications and invoice details with your colleagues. If you wish to add more email recipients, select the Email Recipients tab and click the Add Recipient button.
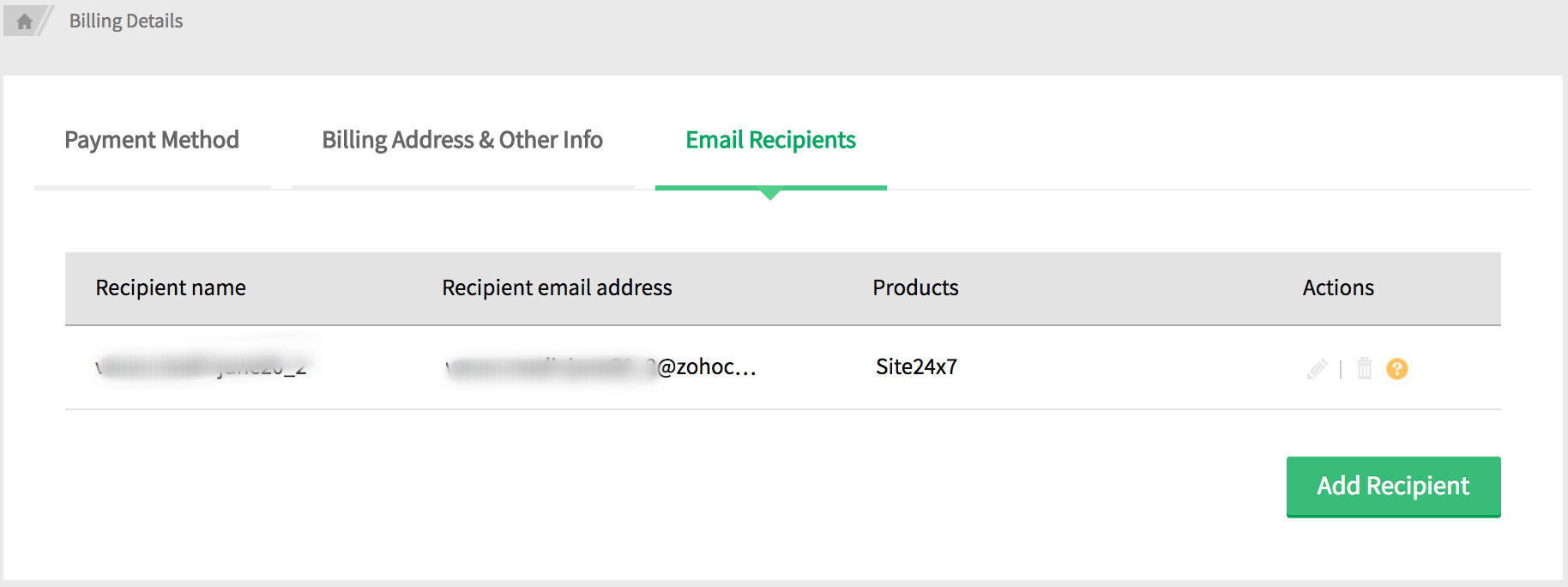
- Populate the requisite details and Add the recipient.
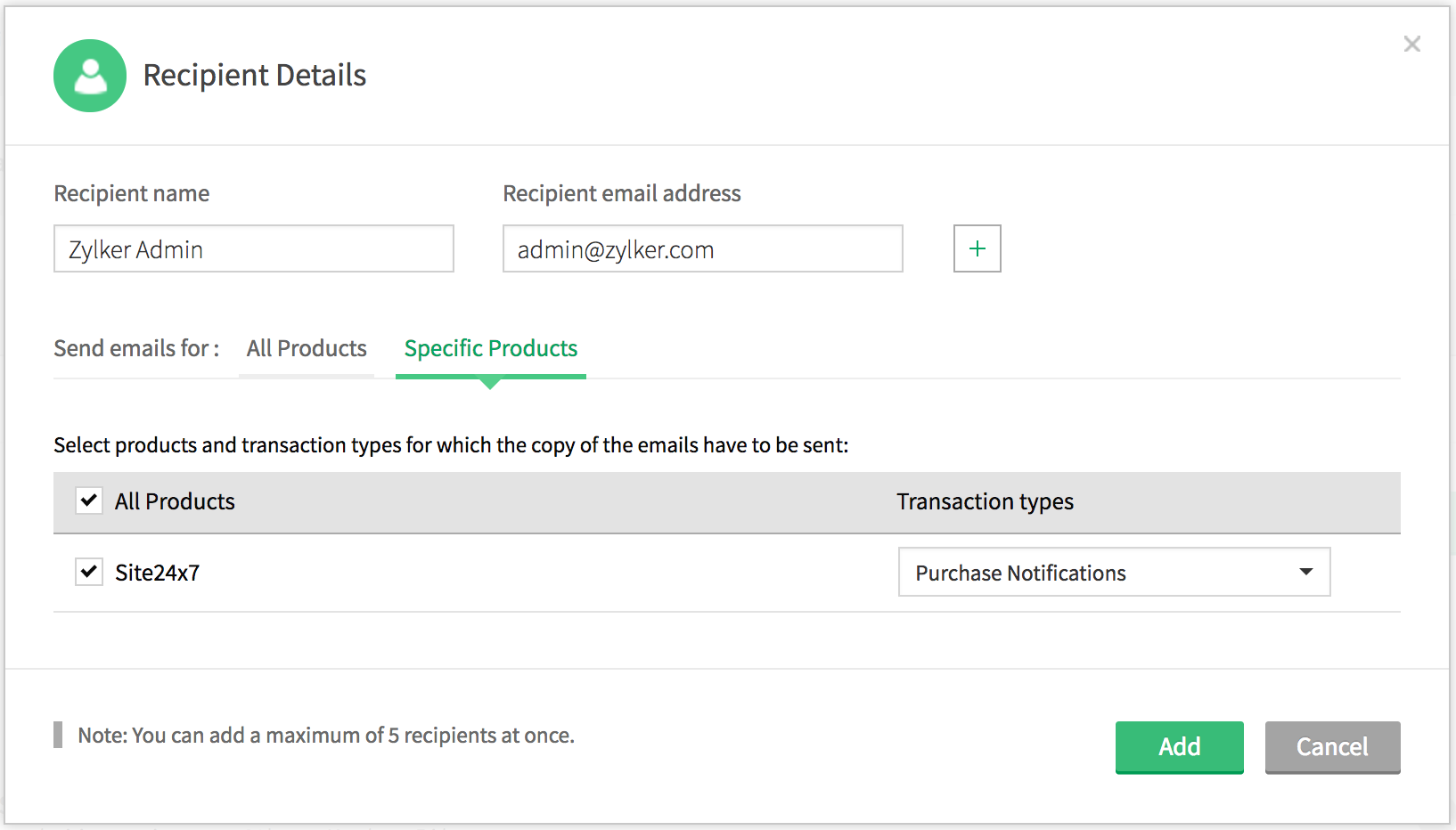

Download the Payment Invoice
Follow the below instructions to download the invoices for your payments.
- Log in to Site24x7.
- Click Admin > Subscriptions.
- Click Payment History listed under Zoho Stores.
- In the Transaction History window, you can view and filter all your previous transaction details.
- Click the relevant PDF file listed under the Invoice column to download the invoice.
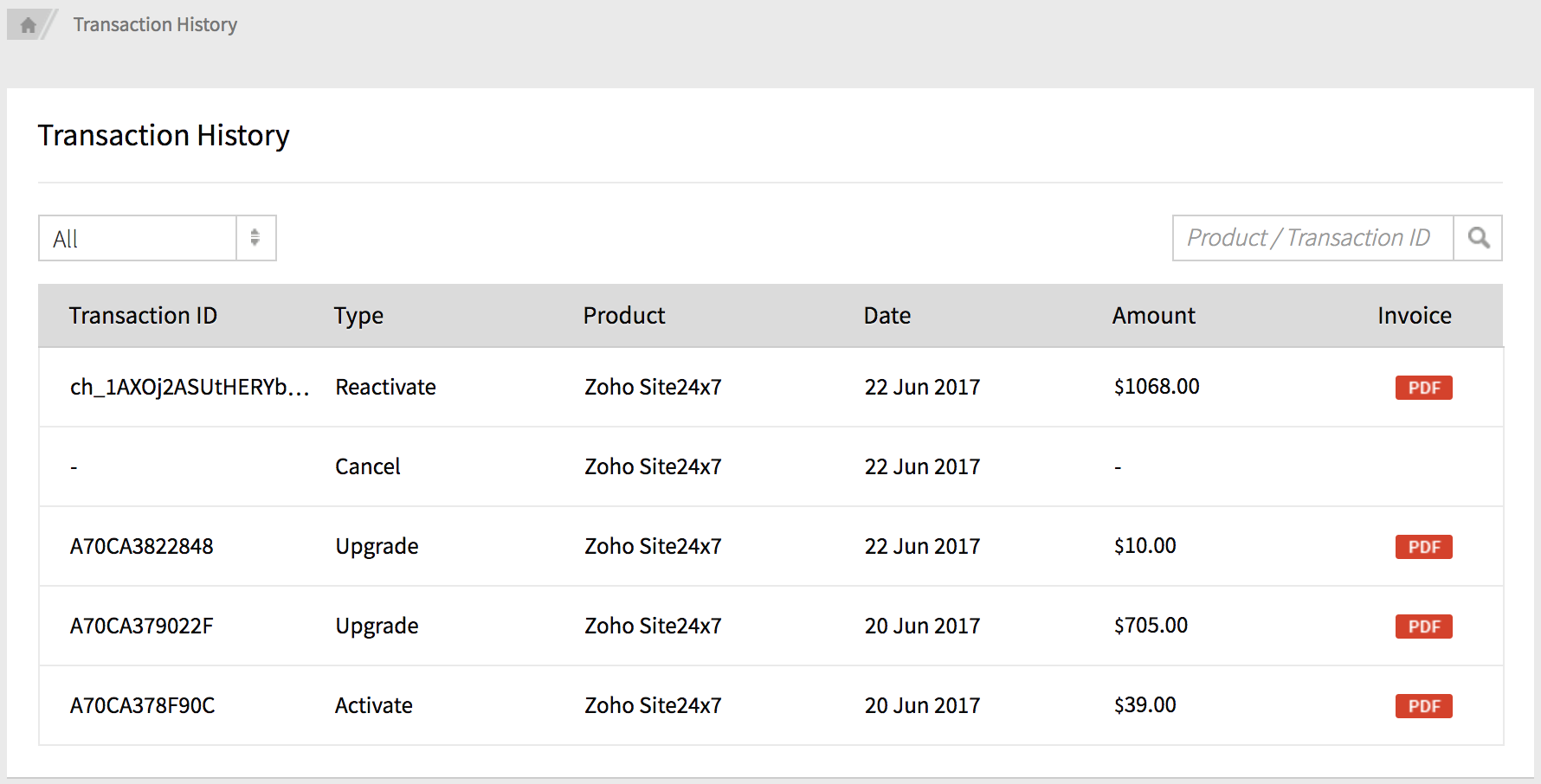

- If the Credit Card transaction fails, contact sales@site24x7.com for an offline transaction
- A confirmation message about the upgrade is displayed.
- All subscriptions will be automatically renewed from your credit card on a recurring basis. The card will be charged automatically on the date when your next payment is due.
- During the auto-renewal, in case of a failed credit card transaction, we will retry three more times with a two days time interval between each attempt. Post that, the Site24x7 subscription will be downgraded to Free account.
Change Payment Duration
Site24x7 lets you change your payment duration from the monthly to a yearly mode. Once moved to yearly payment duration, you are not allowed to change back to a monthly payment duration. We do not offer any quarterly or half yearly payment duration.
- Log in to Site24x7.
- Click Admin > Subscriptions.
- Click Upgrade Subscription. You'll redirected to the Manage Site24x7 Subscription window.
- Select the Switch to Yearly link listed under Manage Subscription.
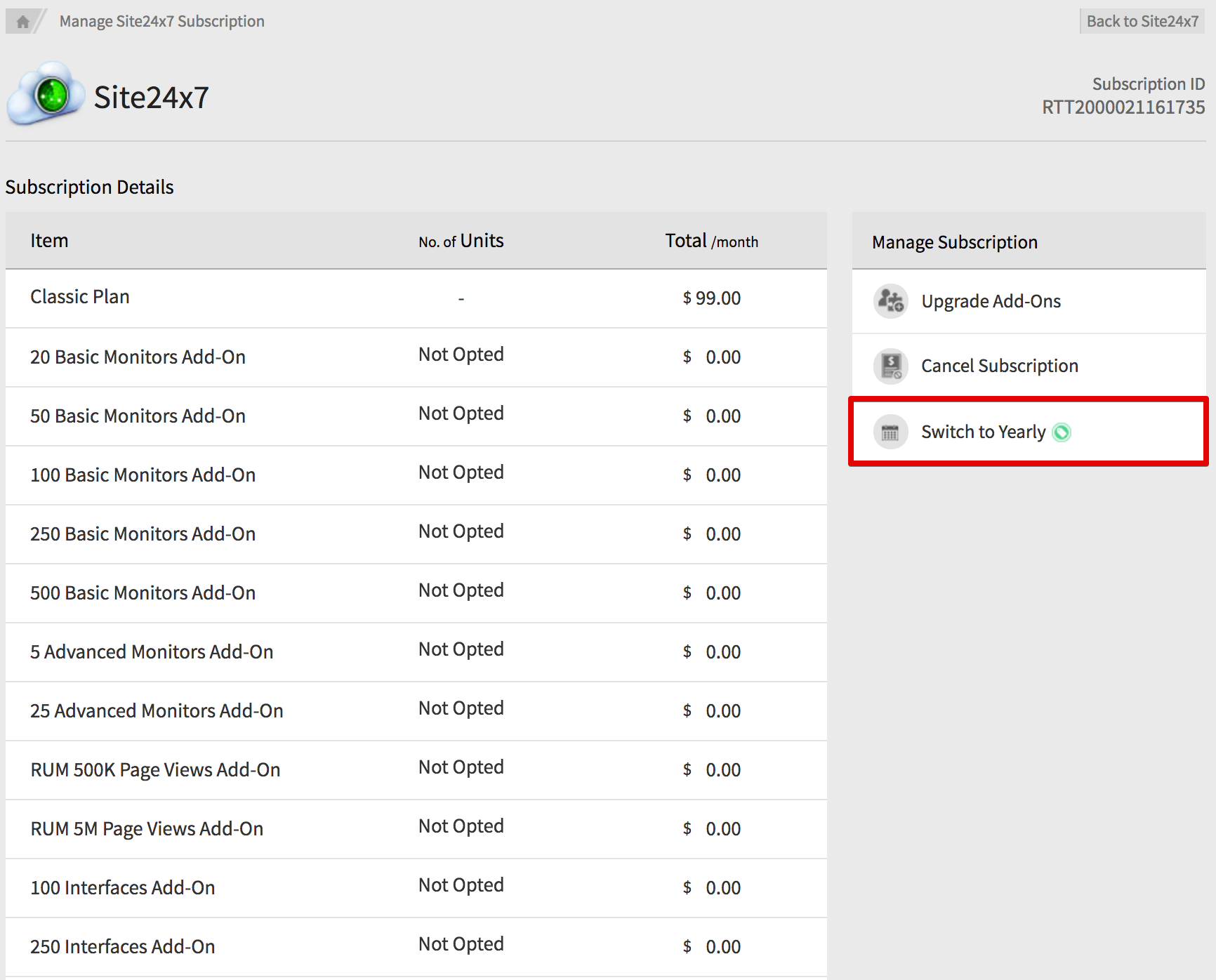
- You'll be prompted with a Confirm Order window. Click the Make Payment button to change the subscription plan from monthly to yearly.
NoteThe charges for your subscription will be calculated based on pro-rata basis.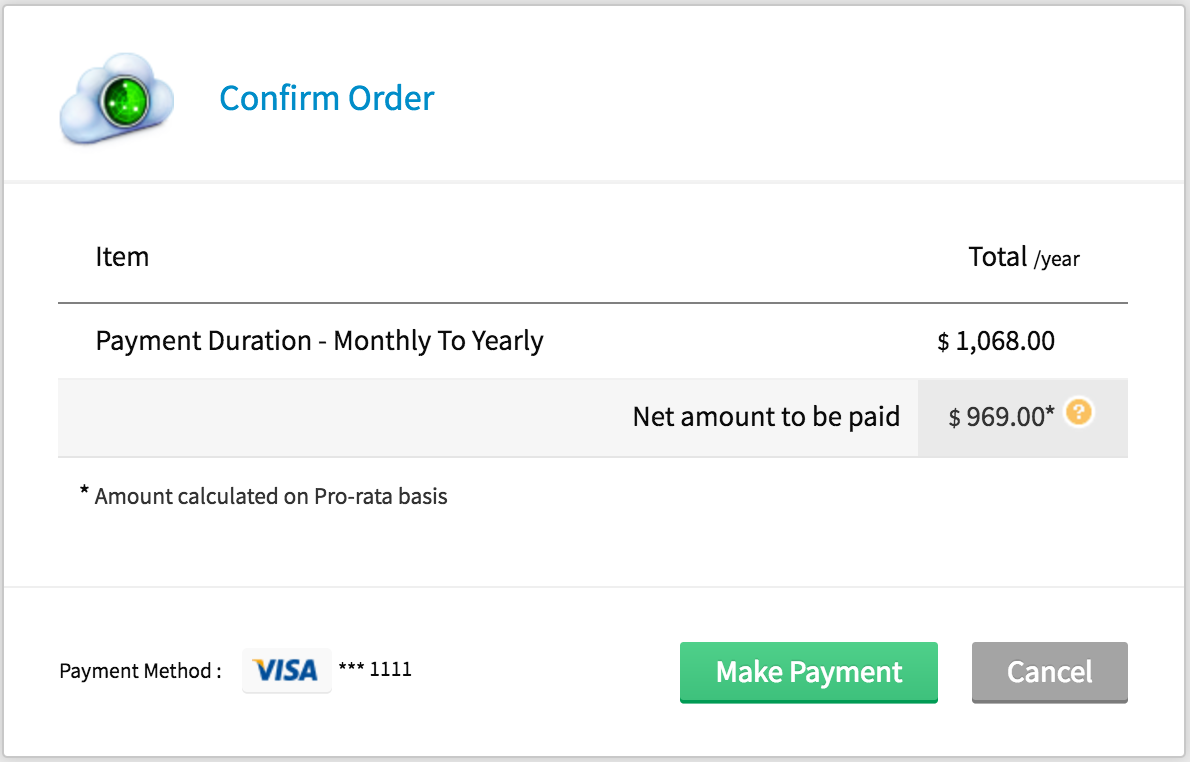
Change Payment Mode from PO to Credit Card/PayPal
Follow below instructions to modify your current payment mode from PO to online modes like credit card/PayPal.
- Log in to Site24x7.
- Click Admin > Subscriptions.
- Click Upgrade Subscription.
NoteYou will be navigated to the Manage Site24x7 Subscription page, where you are provided a notification message to convert to an online subscription mode. - Click the highlighted link Payment Method to automatically convert from a PO subscription to an online subscription mode.
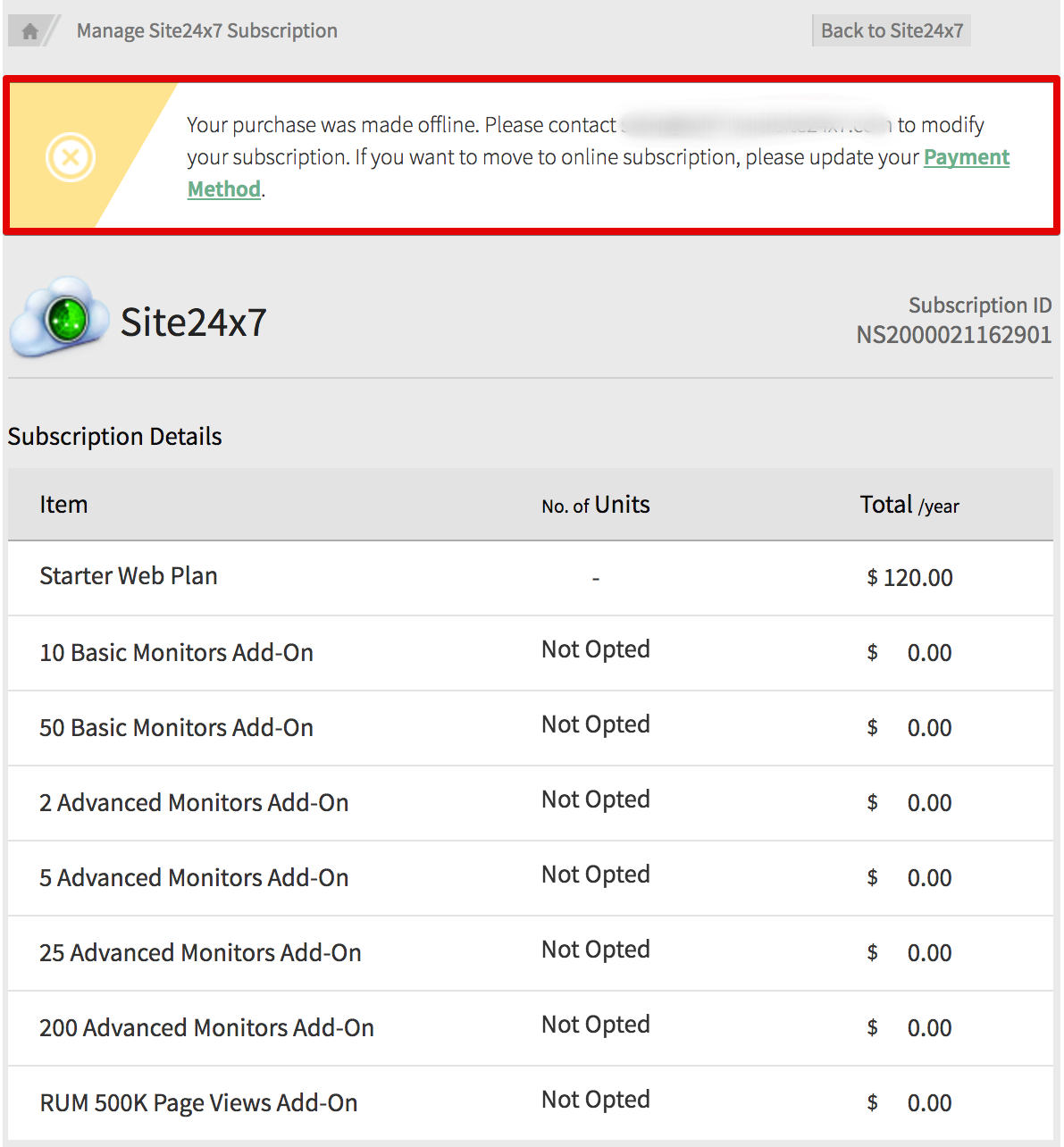
- You'll be prompted with a Payment Details page. Specify the Credit Card or PayPal details.
- Click Update to modify the payment mode to Credit Card or PayPal.
- A confirmation message about the change in payment mode is displayed.
