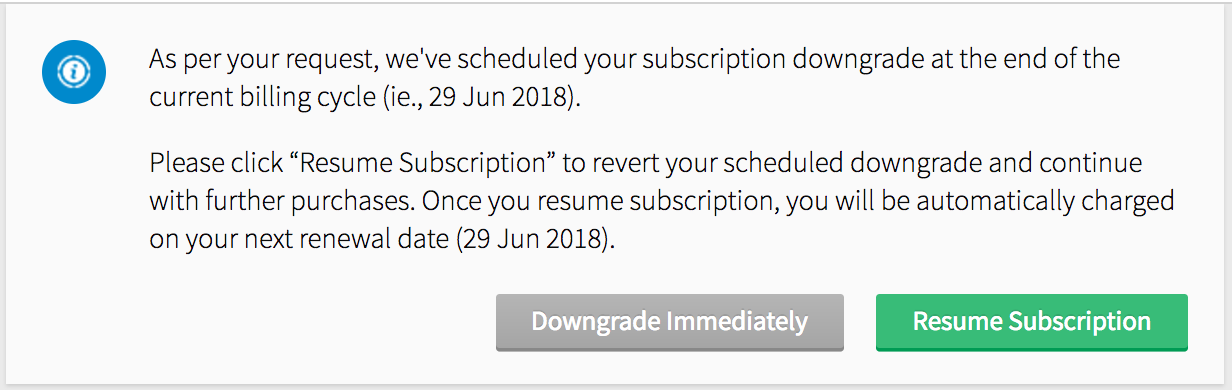Subscription
Our subscription model for MSP plan brings onboard a concept of basic, host, advanced, and network bundle based on the type of monitors.
The subscription plan offers a set number of basic, host, advanced monitors, network bundle, RUM Pageviews, and AppLogs with it. For the first 30 days of your MSP account's evaluation period, you get to freely setup 23 monitors, which includes upto 5 host monitors, 3 advanced monitors, 100K RUM page views, 3 Network Bundles, 5 GB AppLogs, and 1 Mobile APM . You can further top-up your plan by purchasing additional add-ons. Learn more about MSP pricing. We support payment via Credit Card, PayPal, and Purchase Order. All payments via Credit Card or PayPal will be auto renewed based on the payment duration opted by you. For additional payment-related information, refer here.
A user on the Eval Plan can add up to 3 customers, while a user on the MSP Plan can add up to 9 customers. To add more customers, purchase additional add-ons, as required.
Hourly Billing
The Hourly Billing option helps you to add specific monitor types even after using all the monitors in your license pack. Scaling up your environment is hassle free with the Hourly Billing option. For example, if you need to scale up the number of servers you use, you can add more servers using this option. The monitors under the Hourly Billing option will be charged based on the number of hours for which they are used.
Eligibility for the Hourly Billing option
Only customers who are either credit card users or recurring PayPal account holders are eligible for the Hourly Billing option.
How it works?
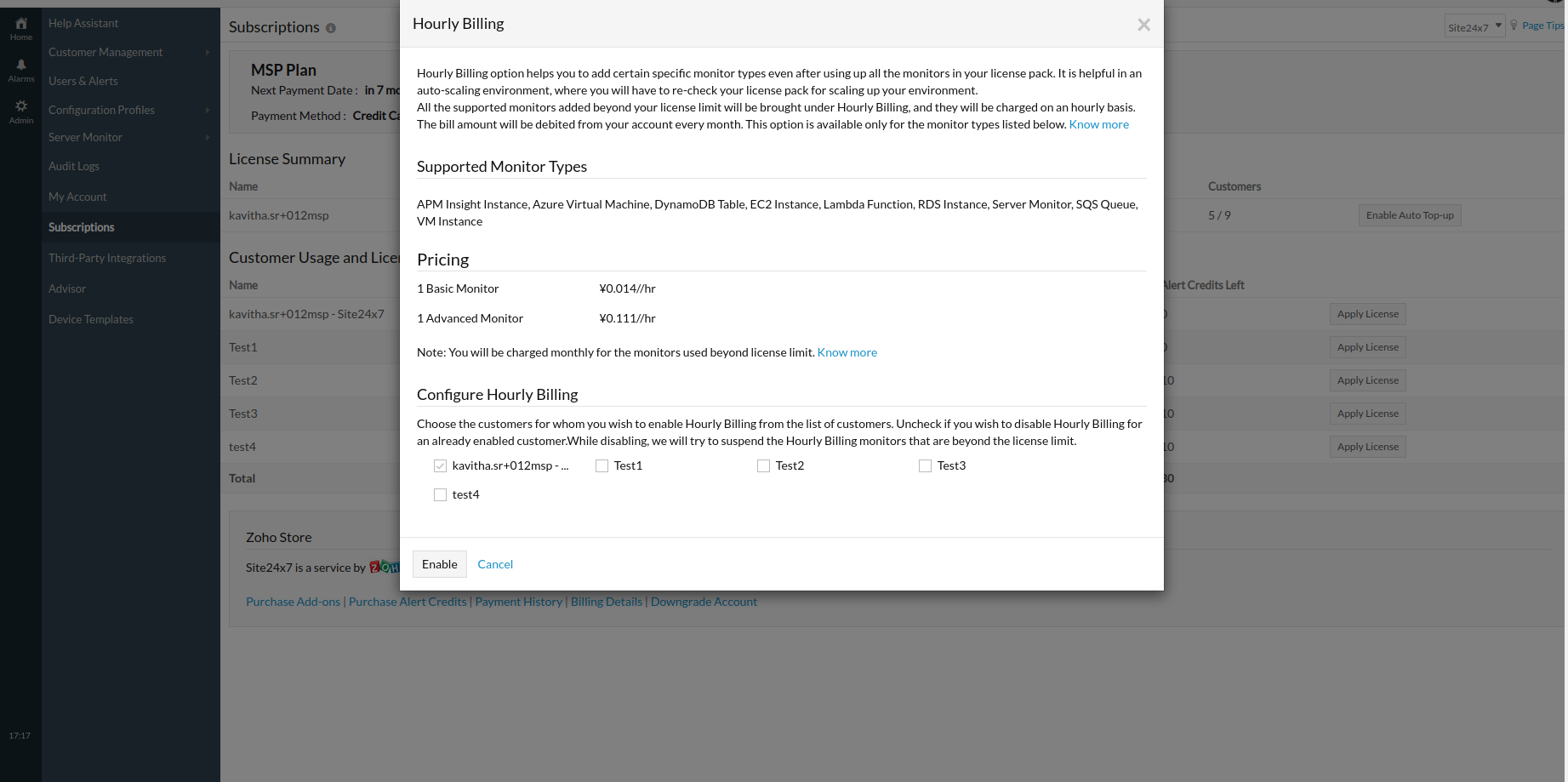
To enable the option:
1. Login to your Site24x7 MSP account.
2. Go to Admin > Subscriptions.
3. Click on the Configure Hourly Billing option provided next to the Hourly Pricing option and then click on the Enable button in the Hourly Billing pop-up that opens. Hourly Billing for selected MSP customers will be enabled.
To disable the Hourly Billing option for selected customers you can disable the check boxes near each customer.
To enable or disable the Hourly Billing option for selected customers, navigate to Subscriptions and click Apply License for that customer.
Hourly Pricing Summary
A summary of Hourly Pricing details will be provided under this section. To see the summary, click on the Hourly Billing Summary option, in the Subscriptions page.
In the pop-up that opens, the following details will be provided:
- Month
- Total number of hours Basic monitors were used.
- Total number of hours Host monitors were used.
- Total number of hours Advanced monitors were used.
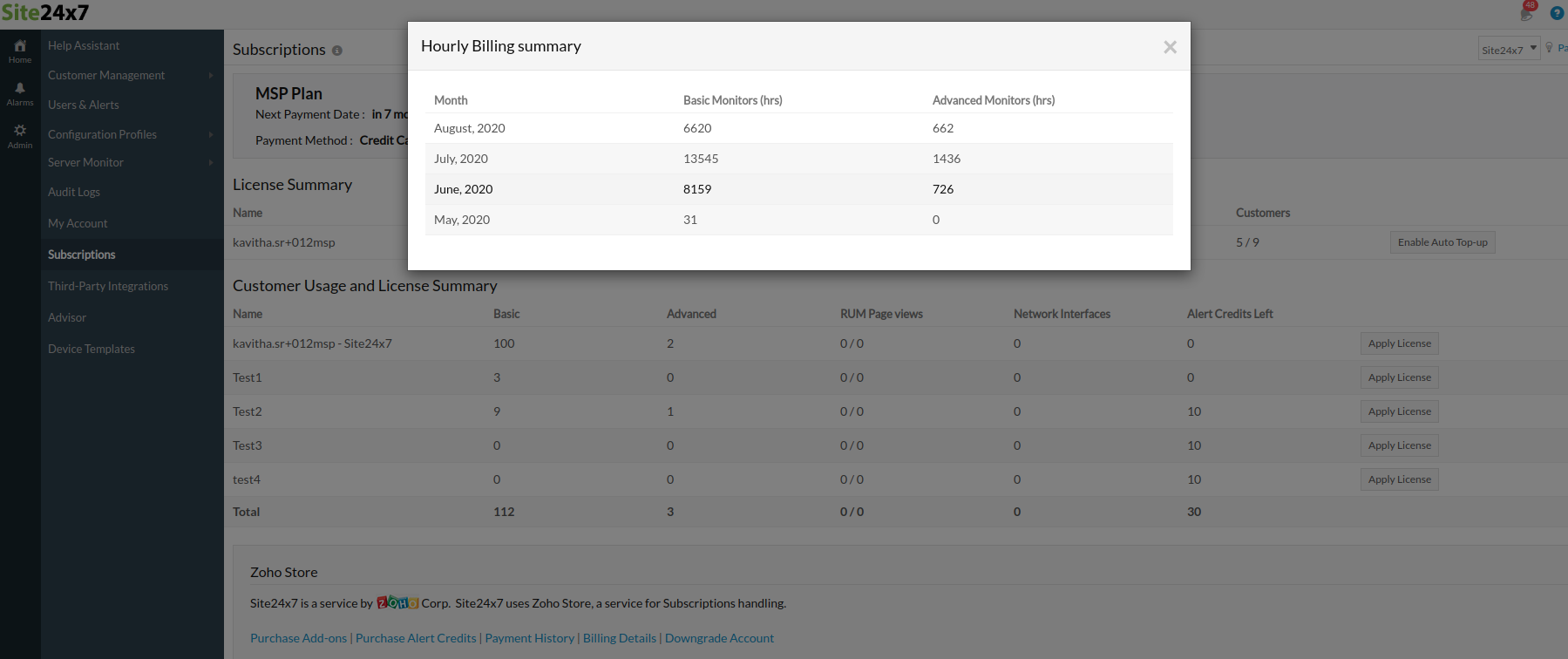
Read more about Hourly Billing.
View License and Usage Summary
You can view your Site24x7 account's License and Usage summary in a unified dashboard.
- Log in to the Site24x7 MSP.
- Click Admin > Subscriptions.
- A banner at the top shows the current subscription plan, subscription renewal date, and the billing users. To explore more about how to add a billing user, click here.
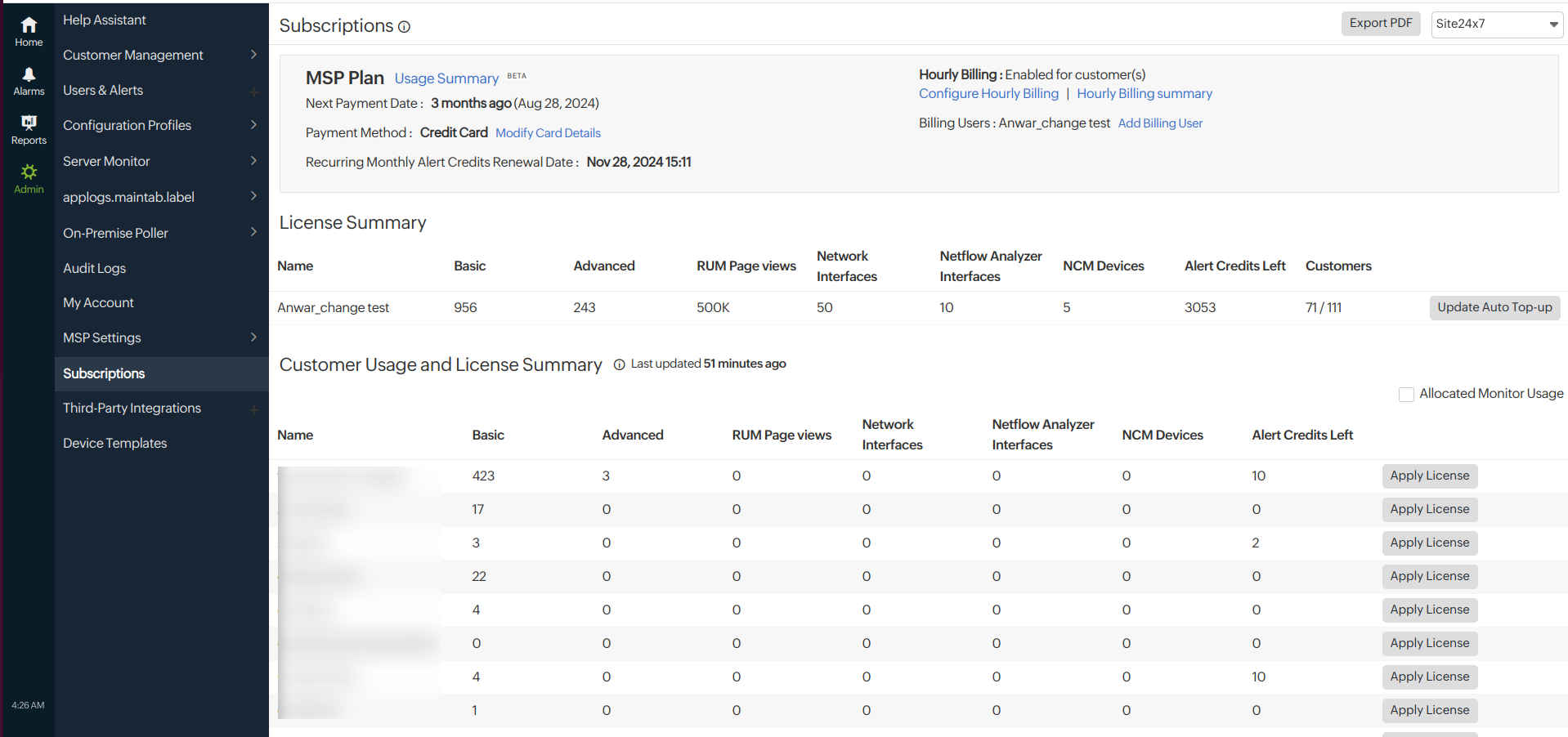 Note
Note- You can enable the check box next to Allocated Monitor Usage to view your monitor consumption.
- Learn more about License Usage Summary for MSP accounts.
- You will find your account's current License Summary.
- Basic Monitors: It gives a quick overview of the total number of basic monitors that you are entitled to use under your MSP subscription plan. By default, you get to use 23-basic monitors and share it among your customer accounts.
- Host Monitors: It gives a quick overview of the total number of host monitors that you are entitled to use under your MSP subscription plan. By default, you get to use 5-host monitors and share it among your customer accounts.
- Advanced Monitors: It provides the total number of advanced monitors you are entitled to use under your MSP subscription plan. By default, you get to use 3-advanced monitors and share it among your customer accounts.
When a customer adds a monitor and their basic monitor license is exhausted, the newly added monitor will use the host monitor license, if available. Similarly, if the host monitor license is also exhausted, the monitor will be added using the advanced monitor license.
-
- RUM Page Views: Shows the total RUM page views available in your account. You are entitled to use 100K RUM page views, which you can distribute among your customers.
- Network Bundle: Shows the total number of Network Bundles that can be utilized in your account. By default, you get to use 3 Network Bundles, which you can share among your users based on preference.
- AppLogs: Shows the maximum upload limit of AppLogs in your account. A paid license comes with 1GB AppLog upload limit, by default. Additionally, each customer account is individually provided with a Log upload limit of 200MB.
- Mobile APM: Shows the number of the Mobile APM instances allocated for this customer account.
NoteThe subscription data is refreshed every three hours, and the page will not reflect each usage update immediately. To view the license count after updates, please contact support at support@site24x7.com.
Applying License for Individual Customer Accounts
The MSP admins can access the Apply License button to distribute RUM Page views, and AppLogs to individual Customer accounts.
- You can allocate RUM Page views to an individual customer account, in multiples of 100K page views.
- A 200MB Log upload limit is provided to every customer account, by default. You can further allocate the upload limit in multiples of 1GB AppLogs/customer account.
- MSPs can configure a customer's monitor to poll at frequent intervals, such as 10, 15, and 30 seconds, to reduce downtime and enhance the overall reliability and performance of internet service monitors.
- This feature is supported for Website, DNS, Port, POP, SMTP, FTP Server, Ping, and REST API monitors and can be configured only with On-Premise Poller locations.
- Configuring a 15-second poll frequency will consume the license of four basic monitors and can be configured only with the On-Premise Poller locations.
- Configuring a 10-second poll frequency will consume the license of six basic monitors and can be configured only with the On-Premise Poller locations.
- MSPs can configure a 30-second check frequency for customers, which will consume the license for two basic monitors. This applies to both global and On-Premise Poller locations.
Define Monitor Usage Limit
Being an MSP admin, you can prevent any unforeseen usage of monitors by restricting the monitor usage count in the customer account. This can be achieved by setting an upper usage limit for the basic, host, advanced monitors, and network bundle separately. Once you've defined the upper usage limit for the basic, host, and advanced monitors and network bundles ,you cannot add more monitors than the set limit, even when you've any unused monitors in the license. Other customer accounts can still use these unused monitors, if needed. You can always modify the usage limit, if you wish to add more monitors later.
All your existing configured monitors will continue to be active, even when your defined usage limit for the monitors is set at a lower value compared to the current usage. Also, if the defined usage limit is set at "0", no monitors can be further added to the account.
Use case:
Let's delve into an example to quantify this further. Say your MSP account has 50 basic, 10 host, and 3 advanced monitors in total. You've also setup two customer accounts, Customer A and Customer B. Now, consider you've defined an upper usage limit of 25 basic, 5 host and 1 advanced monitors for Customer A, whereas there isn't any upper usage limit defined for Customer B.
In this scenario, the Customer A will be able to add a maximum of 25 basic, 5 host, and 1 advanced monitors only. Assuming Customer A uses 15 basic, 2 host, and 1 advanced monitors from the entitled quota, only 10 basic, 3 host, and no advanced monitors can now be added. Now, if you decide to modify the upper usage limit to 30 basic, 7 host, and 2 advanced monitors for Customer A, the usage limit will be reset accordingly. On the other hand, the Customer B will have access to all the unused monitors, till an upper usage limit is defined.
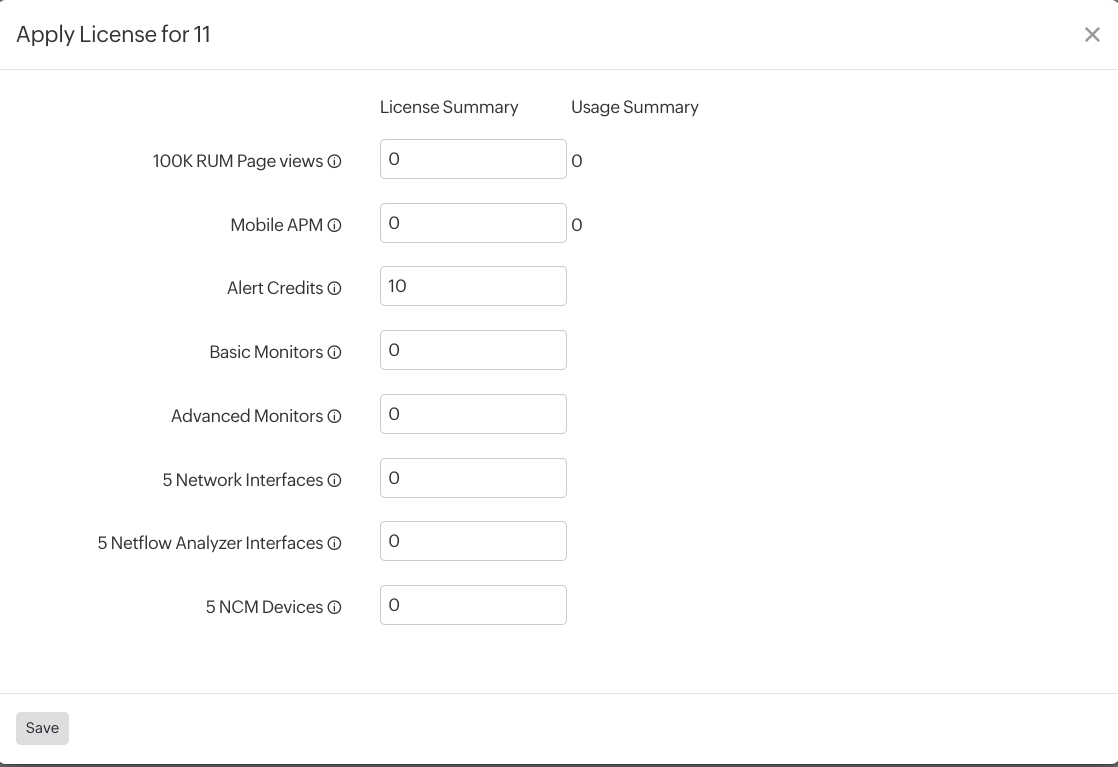
Renew Subscription
Site24x7 auto renews your MSP subscription plan on your next renewal date of your payment cycle. This will be available for Credit Cards and PayPay mode of Payment.

- For offline PO purchases, we accept NET 30 terms for this payment. The account will be upgraded to the MSP plan for a temporary period of 30 days. Upon receiving the invoice, you may pay us within 30 days either through credit card, bank cheque or wire transfer. On failure to receive payment within the given date, the account will be automatically downgraded to the Free version.
- If you have made an online purchase using credit card or PayPal, subscriptions will be automatically renewed from your account on a recurring basis. The account will be charged automatically on the date when your next payment is due.
Downgrade Subscription to Free Plan
Follow the below instructions to downgrade your paid subscription plan to a Free plan:
- Log in to Site24x7 MSP.
- Click Admin > Subscriptions.
- Click Downgrade Account link under Zoho Stores.

- Click Cancel Subscription listed under Manage Subscription.
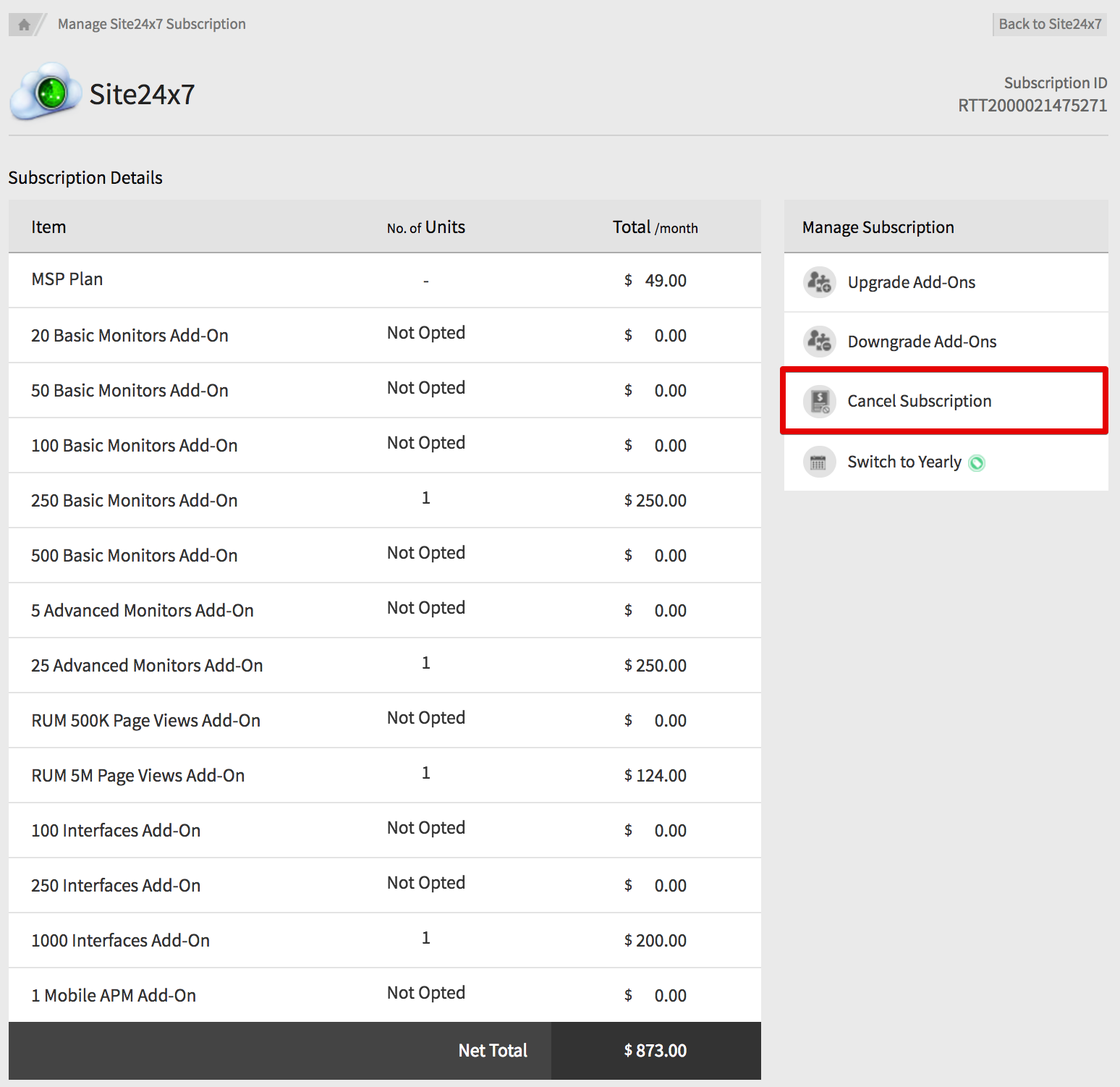
- In the Feedback form, indicate your reason for cancellation and then click Confirm Downgrade. Mark the checkbox "Downgrade automatically at the end of the current billing cycle," if you wish topostpone the downgrade by the end of the billing cycle.
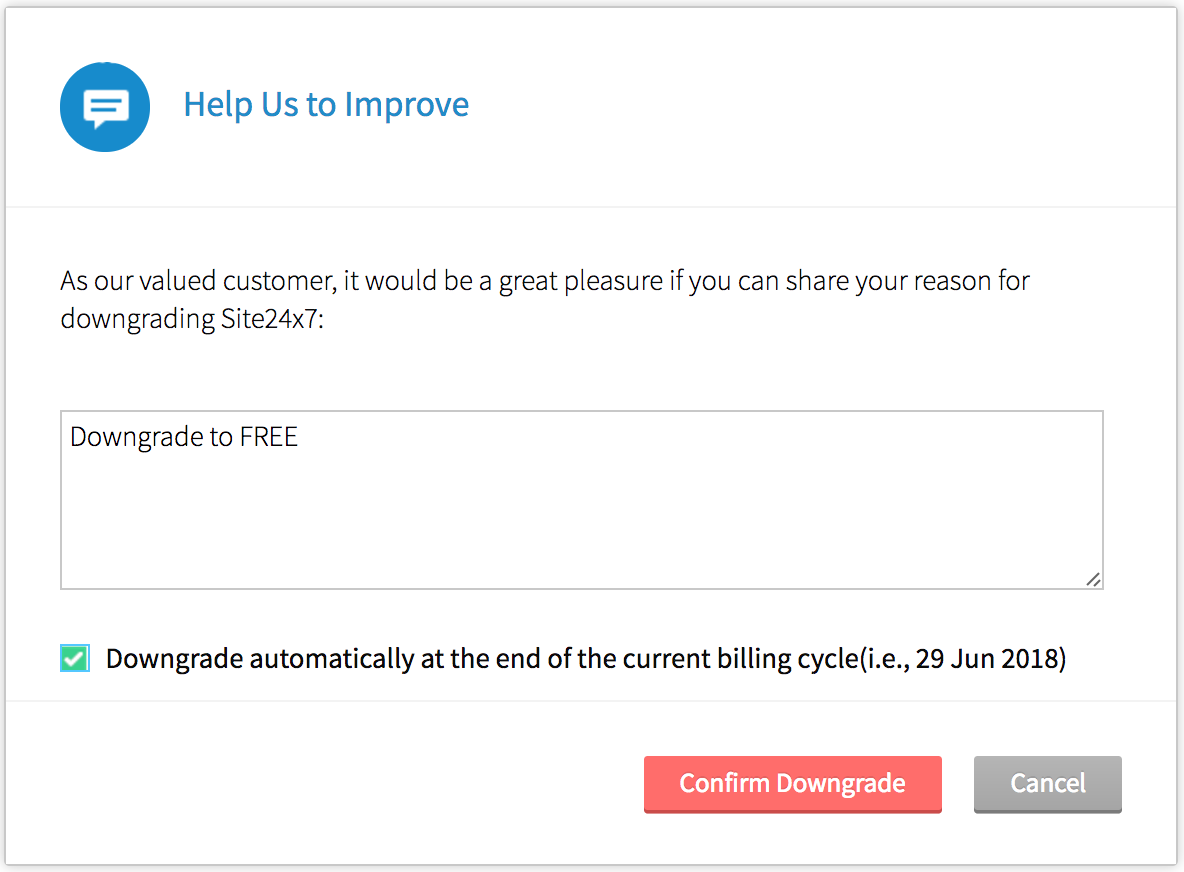
- If you've marked the check box "Downgrade automatically at the end of the current billing cycle", then you will be asked to either Downgrade immediately or resume the Subscription.