Threshold and Availability for Plugins
Once a plugin monitor is sucessfully added to your Site24x7 account, add a threshold and availability profile to help the alarms engine decide if a specific resource has to be declared critical or down.
While setting up a threshold profile, you can also map automation(s) to desired attribute(s). Once the threshold is breached, the corrective automation will be executed and the issue can be fixed without manual intervention. You can map upto five corrective automations per attribute.
In this page, you will learn how to:
- Add a Threshold and Availability Profile
- Edit a Threshold and Availability Profile
- Delete a Threshold and Availability Profile
Add a Threshold and Availability Profile
- Go to Admin > Configuration Profiles > Threshold and Availability > Add Threshold Profile.
- Specify the following details:
- Monitor Type: Select Plugin Integrations from the drop-down list.
- Choose a plugin template.
- Display Name: Provide a label for identification purposes.
- Alert if data collection is not happening: Select Yes if you want to get alerted when data collection for the respective plugin monitor has stopped. You can opt to get the monitor status as Down, Trouble or Critical.
- Threshold Type: You can choose between Static and Zia-based thresholds.
- Static Thresholds: For each metric or attribute, choose the thresholds that need to be configured. Enter a value specific to the unit, and set the threshold conditions (<, <=, =, >, or >=) and the monitor state (to be notified as) for each metric. You'll receive alerts when these threshold conditions are violated.
- Zia-based Thresholds: The AI-based threshold will track the abnormal spikes using anomaly detection and will offer a dynamic threshold which will be updated accordingly. If you're choosing AI-based threshold, choose associated anomaly severity and the status accordingly.
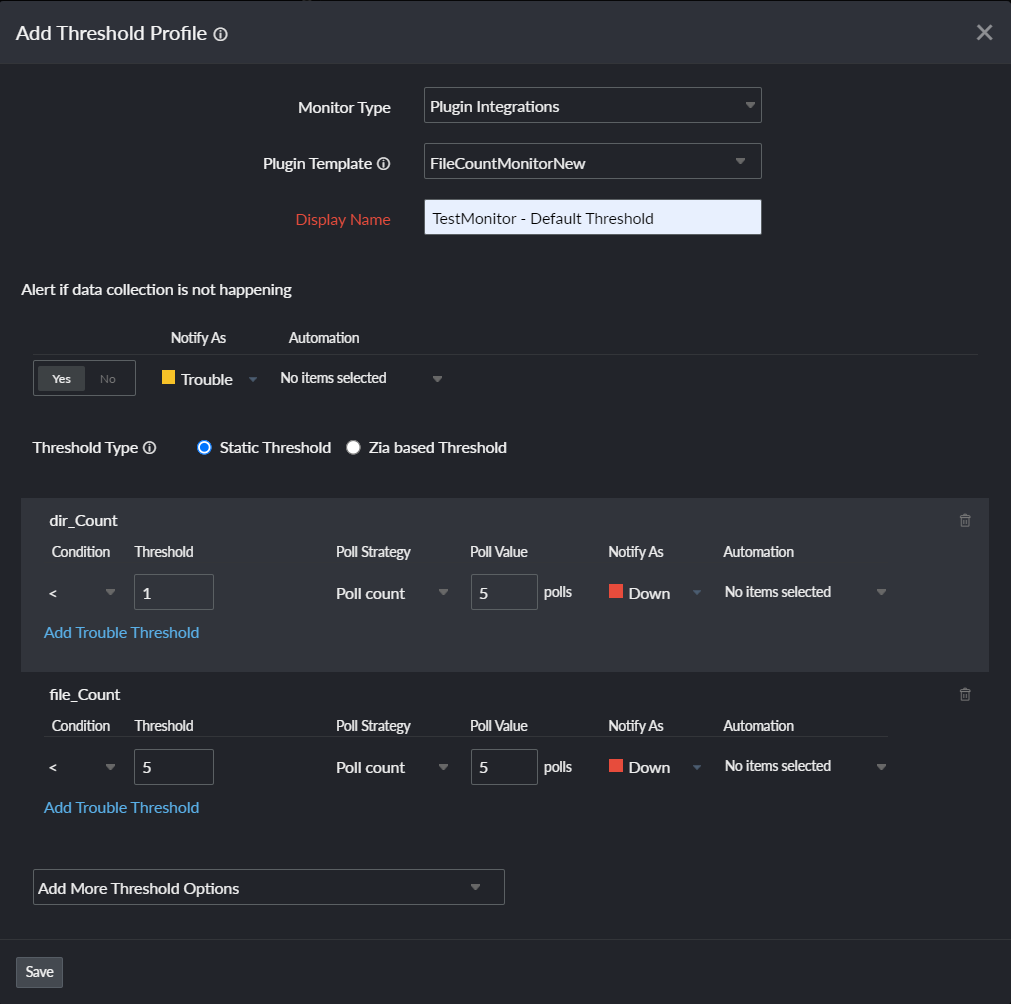
- Click Save. The threshold and availability profile created for the plugin template will be automatically listed in the Threshold and Availability screen along with the other profiles already created.
A user can have multiple threshold profiles for a plugin template, while a plugin monitor can have only one threshold profile mapped to it.
Edit a Threshold and Availability Profile
- From the list in the Threshold and Availability Profile screen, click the profile you want to edit.
- In the Edit Threshold Profile pop-up, select Yes in the Alert if data collection is not happening field if you want to get notified when data collection for the respective plugin monitor has stopped.
- Edit the threshold parameters for each metric collected by the plugin, if required.
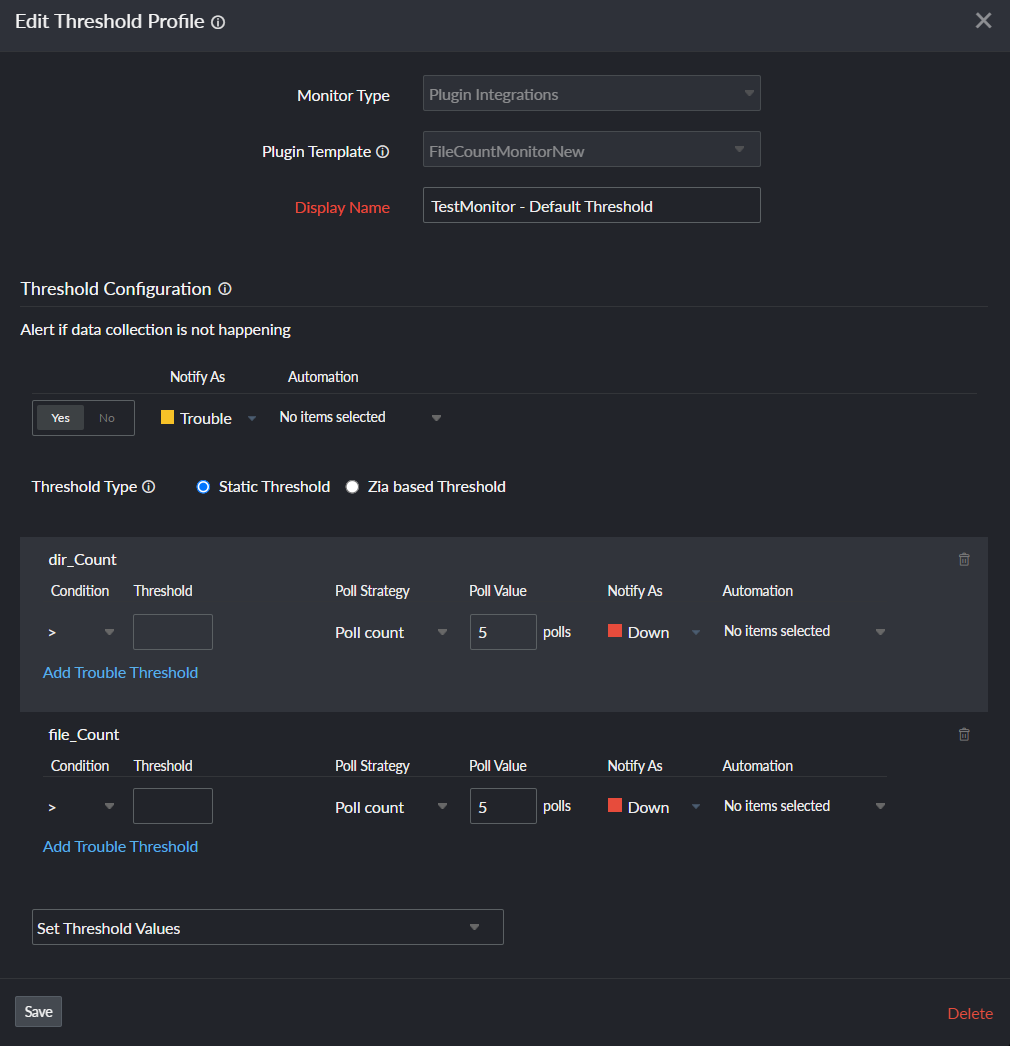
- Click Save.
Delete a Threshold and Availability Profile
- Click on the profile in the Threshold and Availability screen that needs to be deleted.
- This will navigate to the Edit Threshold Profile window.
- Click Delete.
