High Availability Feature for On-Premise Poller
On-Premise Poller is a light-weight agent that can be used to monitor intranet resources. The On-Premise Poller acts as a private location, using which the resources associated with it are monitored. Learn more about the various resources that can be monitored via a On-Premise Poller.
On this doc, we'll cover:
- The basics of high availability
- How does it work?
- Prerequisites for setting an On-Premise Poller as a standby On-Premise Poller
- Assigning an On-Premise Poller as a standby
- Disassociating a standby On-Premise Poller
- Finding the high availability status
- Swapping primary and standby On-Premise Pollers
What is High Availability?
When an On-Premise Poller or its Network Module goes down, the resources associated with it will not be monitored until the On-Premise Poller is backed up. This is where Site24x7's new High Availability feature comes in handy; you can associate another On-Premise Poller to act as a standby On-Premise Poller in case of downtime. This failover mechanism ensures that monitoring is never interrupted by downed On-Premise Pollers.
How does it work?
When there is a change in the availability status of the On-Premise Poller or the Network Module, Site24x7 initiates a status check for the next three consecutive polls. If the status does not return to Up, the monitoring resources associated with that On-Premise Poller will then be monitored from the standby On-Premise Poller.
Here is the video to demonstrate more on how this works:
Prerequisites for setting an On-Premise Poller as a standby On-Premise Poller
These are the conditions required to make a standby On-Premise Poller. Please refer this article to learn more.
Assigning an On-Premise Poller as a standby 
- From the Admin tab, click On-Premise Poller, and choose the On-Premise Poller for which you wish to assign a standby.
- You will find a drop-down list under the category Standby On-Premise Poller, from which you can select a On-Premise Poller.
- Click Save.
The complete list of On-premise Pollers in your account, along with their assigned Standby On-Premise Pollers, will be listed under the High Availability tab.
Disassociating a standby On-Premise Poller
- From the Admin tab, click On-Premise Poller, and choose the On-Premise Poller for which you wish to disassociate a standby On-Premise Poller.
- Choose None from the drop-down list under the category Standby On-Premise Poller.
- Click Save.
Once you've associated a Standby On-Premise Poller, you can view the status of all the On-Premise Pollers in your account. Simply navigate to Admin > On-Premise Poller > On-Premise Pollers. When you click on the On-Premise Poller that is currently down or in the trouble state, you will see the information as shown in the image below:
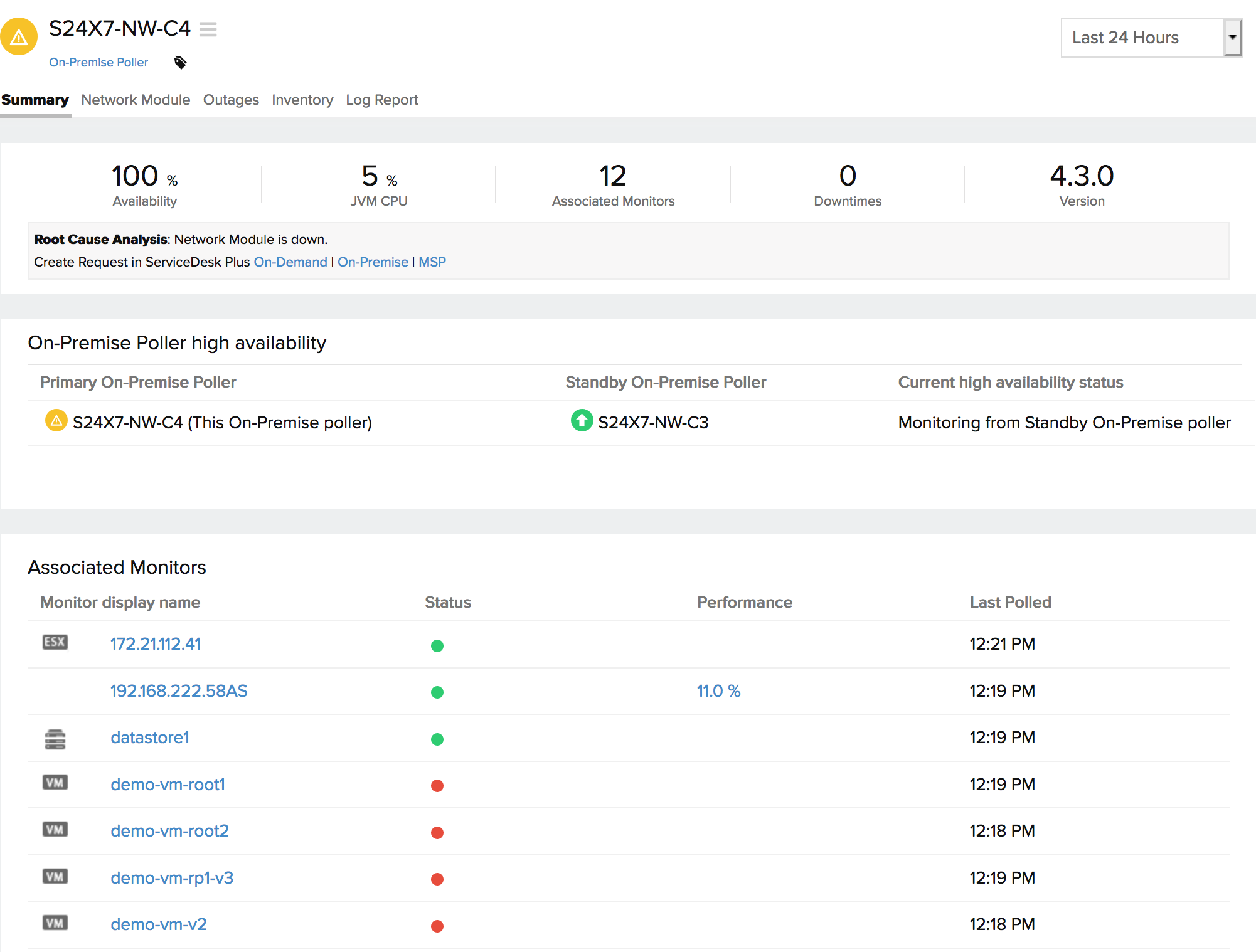
High Availability Status
Get an overview of the primary and secondary On-Premise Pollers in your account. Navigate to Admin > On-Premise Poller > High Availability. You can view the list of primary On-Premise Pollers and their corresponding standbys (if configured), along with their current high availability status.
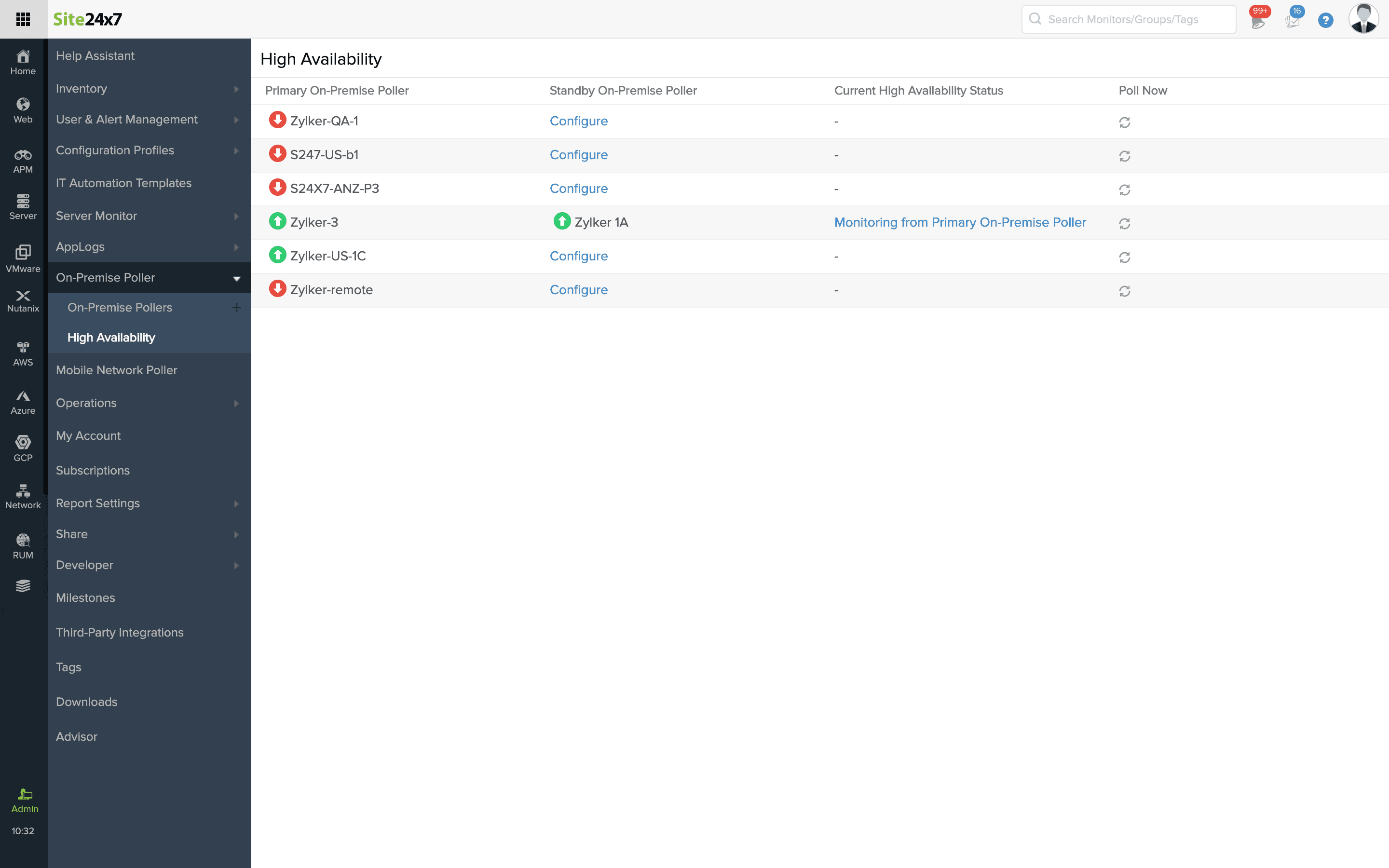
Click on the link in the Current High Availability Status column. The corresponding page will give you the list of monitors that have to be fixed for issues (like connectivity, SNMP reachability) that prevent the standby On-Premise Poller from fetching data. You can fix the issue and recheck the response by clicking on Check Now.
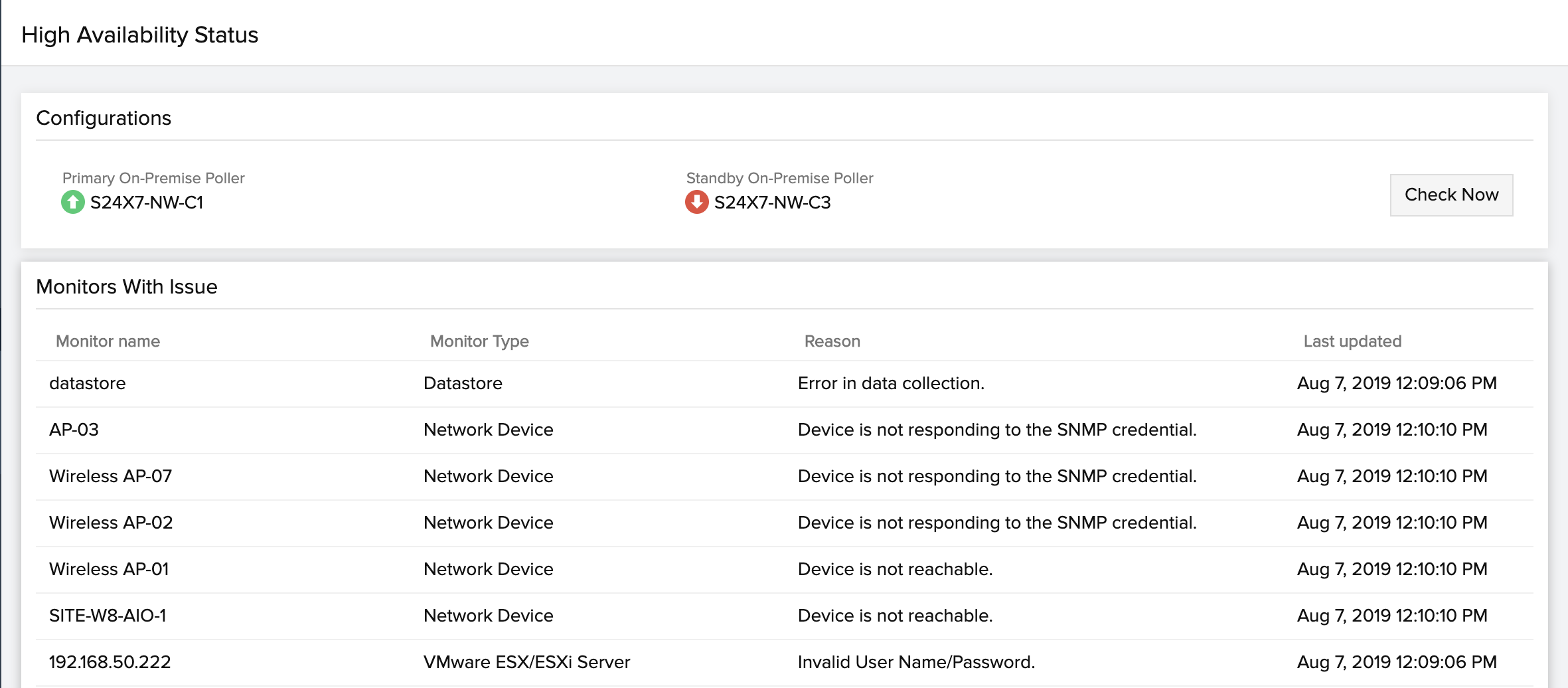
The entries in the table do not mean the actual device status but the status of the device while communicating from the standby On-Premise Poller. For example, a device that is "Up" from the Primary On-Premise Poller can be "Down" from the standby On-Premise Poller. This might be because of some connectivity issue between the device and the standby On-Premise Poller while the device is actually "Up".
Swapping primary and standby On-Premise Pollers
If you want to make your standby On-Premise Poller your primary, and vice versa, follow the steps below:
- Disassociate the standby On-Premise Poller.
- Go to Admin > Inventory > Bulk Action > Modify Location Profile.
- Move all the monitors in the current primary On-Premise Poller to the current standby On-Premise Poller. Ensure that the On-Premise Poller that you wish to add as a standby On-Premise Poller satisfies all the necessary criteria and doesn't contain any monitors. Refer to this doc for more information on bulk action.
- Click Save.
- Now, your standby On-Premise Poller is all set to be the primary On-Premise Poller. Assign this On-Premise Poller as your standby On-Premise Poller by following the steps above.
