Threshold and Availability for Meraki Monitoring
After adding a Meraki organization and device to your Site24x7 account, you can create a Threshold and Availability Profile for the alarms engine to send alerts when the resource is Critical, Down, or in Trouble. The alert occurs on any breach of predefined conditions that you can set.
Add a Threshold and Availability Profile for a Meraki Organization
- Log in to your Site24x7 account.
- Navigate to Admin > Configuration Profiles > Threshold and Availability> Add Threshold Profile > Threshold Profile.
- Alternatively, click Network > Meraki > Meraki Organization > Select an organization > Inventory > Threshold and Availability Profile. Click the pencil icon
 beside the Threshold and Availability field.
beside the Threshold and Availability field. - In the Add Threshold Profile pop-up, specify the following details:
- Monitor Type: Select Meraki Organization from the drop-down.
NoteIf you navigate to the Add Threshold Profile pop-up from the Admin page (refer to Step 2), you can choose Meraki Organization from the drop-down. Otherwise, if you navigate from the Network page (refer to Step 3), the field will have Meraki Organization as the default and non-editable value.
- Display Name: Provide a label for identification purposes.
- Under the Threshold Configuration section, toggle to Yes or No. You will receive alerts based on your selection.
- Alert if the REST API key limit is reached for the Meraki organization: Select a monitor state for when the REST API limit is exceeded for a Meraki organization (Down, Trouble, or Critical).
- Alert if the license status is not 'Okay': Select a monitor state for when the license state is not Okay for a Meraki organization (Down, Trouble, or Critical) as it could mean that the organization is underlicensed or the licenses have expired.
- Alert if the Meraki Org API is not reachable: Select a monitor state for when the Meraki Dashboard REST APIs are not reachable for the Meraki organization (Down, Trouble, or Critical).
- You can configure the conditions for alerts under Response time threshold. Choose the desired metric(s) for the thresholds you want to configure from the drop-down menu. Enter a value specific to the unit, and set the threshold condition(s) (>,<,=,>=,<=) and the monitor state (Trouble, or Critical). Any breach in these threshold conditions will trigger alerts. You may also add additional conditions by clicking Add Critical Threshold.
For example, in Figure 1, you will receive a Trouble alert when the Response time exceeds 45 units, i.e., 45ms in two continuous polls.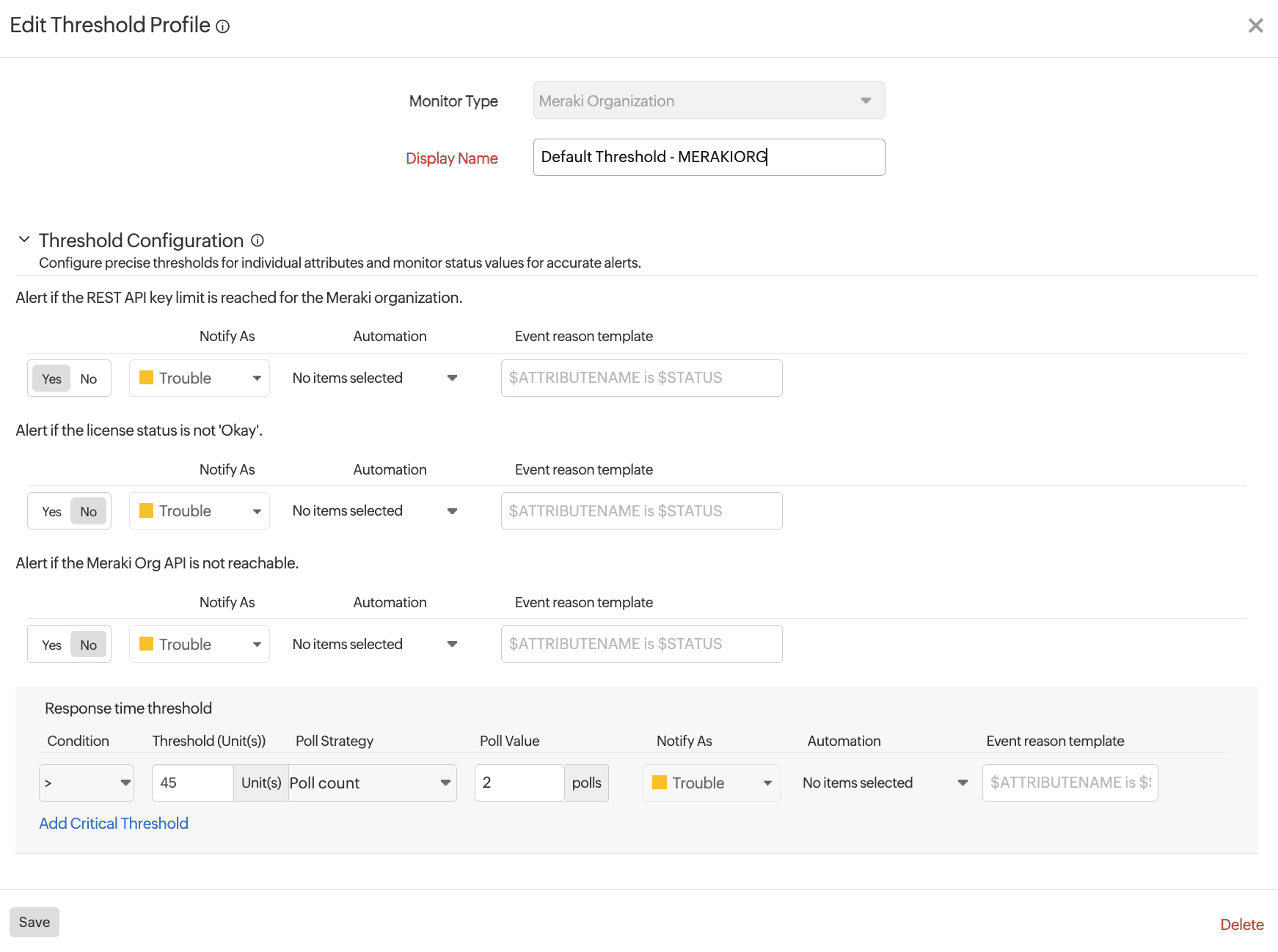 Figure 1. Example for setting Threshold Configuration
Figure 1. Example for setting Threshold Configuration - Click Save. The Threshold and Availability Profile created for the Meraki monitor will automatically display on the Admin > Configuration Profiles > Threshold and Availability page along with the other profiles you've created.
Add a Threshold and Availability Profile for Meraki Devices
- Navigate to Network > Meraki > Meraki Devices.
- Select the device for which you want to add the Threshold and Availability Profile.
- Navigate to Inventory > Threshold and Availability Profile. Click the pencil icon
 next to the field.
next to the field. - Alternatively, you can also navigate to Admin > Configuration Profiles > Threshold and Availability, click Add Threshold Profile, and select the appropriate Meraki device in the Monitor Type field in the Add Threshold Profile pop-up.
- In the Add Threshold Profile pop-up, toggle between Yes or No to receive alerts when the status of the device in the Meraki dashboard changes to Alerting. Select a Monitor state (Down, Trouble, or Critical).
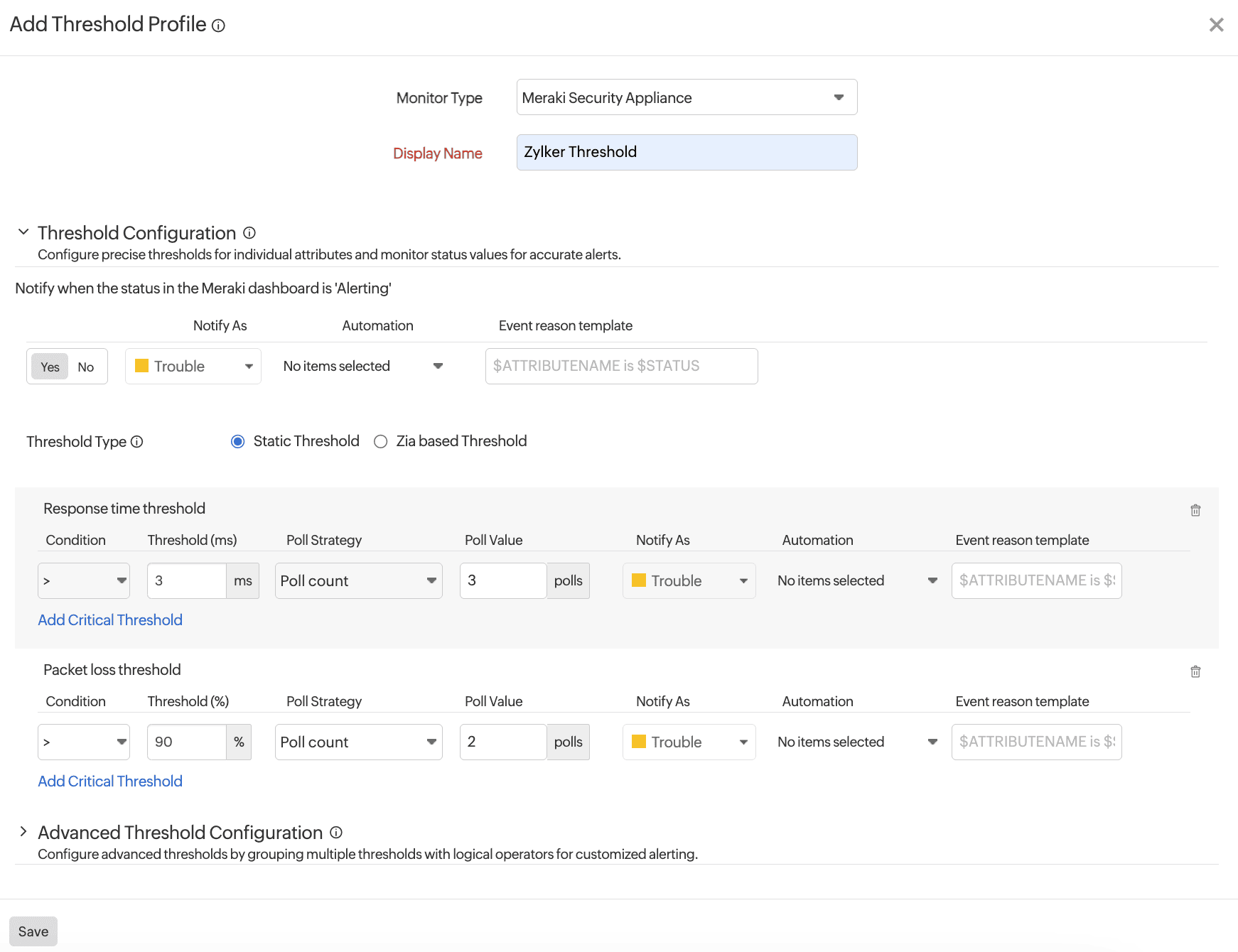 Figure 2. The Add Threshold Profile pop-up for a Meraki Security Appliance device
Figure 2. The Add Threshold Profile pop-up for a Meraki Security Appliance device- Additional settings: For each of these threshold configurations, you can also select an Automation step and an Event reason template.
- Advanced Threshold configuration: Set complex alert conditions using logical operators across multiple attributes to accurately detect anomalies using advanced threshold settings.
- Click Save. The Threshold and Availability Profile created will be available on the Admin > Configuration Profiles > Threshold and Availability page along with the other profiles you've created.
Edit a Threshold and Availability Profile
- Navigate to Admin > Configuration Profiles > Threshold and Availability.
- Click the profile that you'd like to edit.
- Edit the necessary parameters on the Edit Threshold Profile page.
- Click Save.
Delete a Threshold and Availability Profile
- Navigate to Admin > Configuration Profiles > Threshold and Availability.
- Click the profile that you'd like to delete.
- Click Delete.
Alternatively, you can hover over the hamburger icon ![]() beside the desired profile on the Threshold and Availability page and click Delete. Select Yes in the confirmation pop-up.
beside the desired profile on the Threshold and Availability page and click Delete. Select Yes in the confirmation pop-up.
Associate a Threshold and Availability Profile
- Navigate to Network > Meraki > Meraki Devices for Meraki devices or Network > Meraki > Meraki Organization for Meraki organizations.
- Hover over the hamburger icon
 beside the desired Meraki monitor and click Edit.
beside the desired Meraki monitor and click Edit. - Under Configuration Profiles, select the pencil icon
 next to the Threshold and Availability field.
next to the Threshold and Availability field. - Alternatively, navigate to Admin > Configuration Profiles > Threshold and Availability and select the profile associated with the device you want to edit.
- On the Edit Threshold Profile page, choose a Threshold Profile from the drop-down. You can also click the (+) icon to add a new profile. Click Save.
