Threshold Configuration for AWS DynamoDB
Add a new threshold configuration for DynamoDB monitor.
When a new DynamoDB table is added, it is associated with a default threshold profile. This profile doesn’t contain any pre populated thresholds attached with it. You can either edit the default threshold profile or create yourself a new one.
To create a new threshold profile for your DynamoDB monitor follow the below mentioned steps. To add users and to customize alert settings visit our User and Alert management page.
- Click Admin > Configuration Profiles > Threshold and Availability.
- Click Add Threshold and Availability in Threshold and Availability screen.
- Specify the following details:
- Monitor Type: Select DynamoDB from the drop down list.
- Display Name: Provide a label for identification purpose.
The performance counters supported for DynamoDB monitoring will be shown below. Configure values in the fields provided, these values will act as your thresholds. When a threshold gets breached, your monitor status will change and alerts will be triggered out via the configured notification channel.
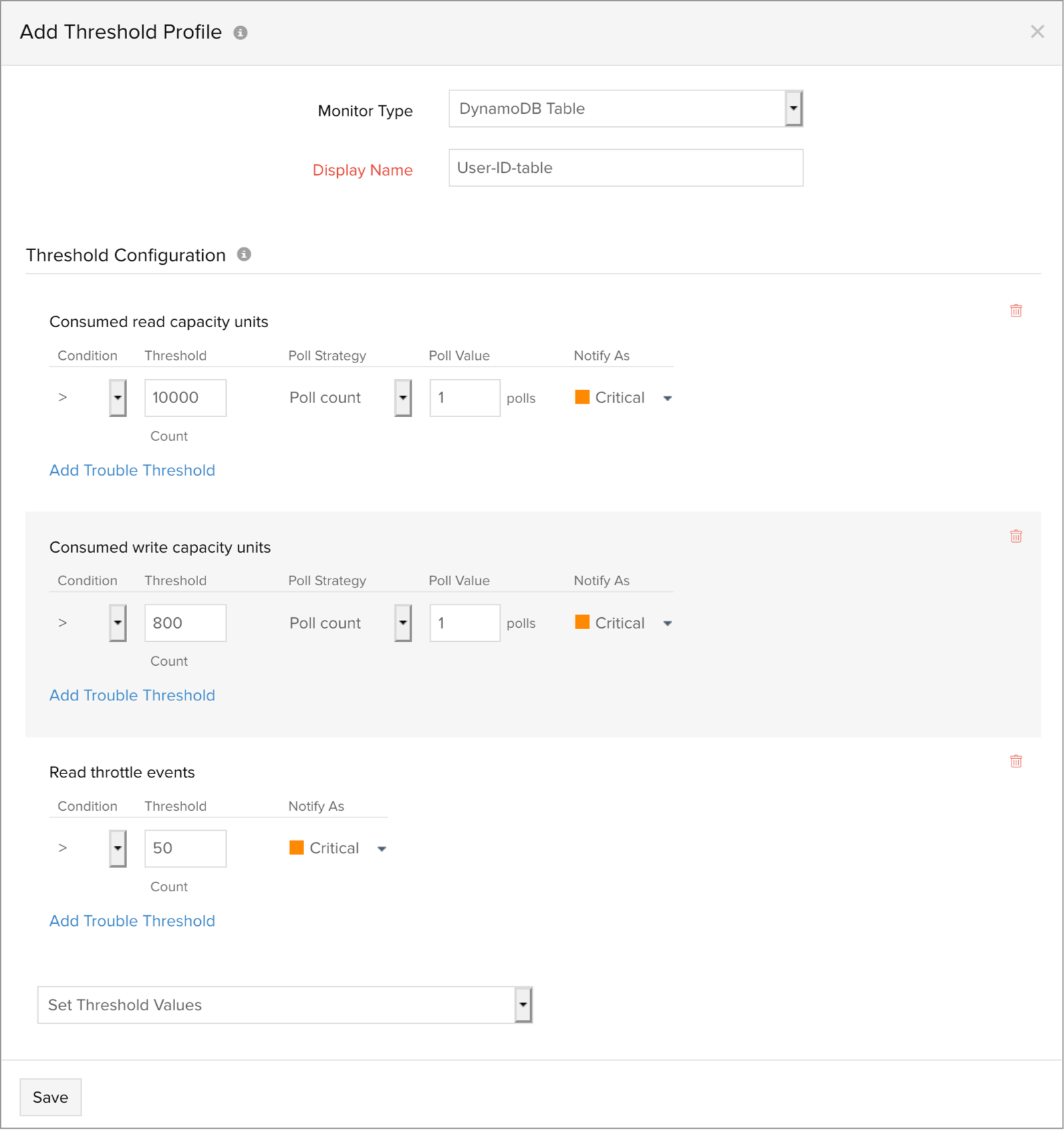
Once you are done configuring threshold values, you can go ahead and save the profile. Once done, the newly created threshold profile will be listed in the Threshold and Availability screen.
Advanced threshold settings (Strategy)

You can also validate the threshold breach, by selecting relevant strategies and applying various conditions for any performance counter. For example lets take a scenario where you have provisioned 1000 read capacity units for your DynamoDB table and want to get alerted when the consumed read capacity units hits 900. However, there are occasions where, by utilizing saved burst capacity, the metric “consumed read capacity units” can briefly spike above 1000. For such a natural scenario, you don’t need to get alerted. So instead you can define an alert strategy, that sends out notification only when consumed read capacity units spikes above 900 for 2 or 3 consecutive poll intervals. (Note: polling for DynamoDB tables happens every 5 minutes)
NoteAdvanced Threshold Settings (Strategy):
Poll count serves as the default strategy to validate the threshold breach. You can validate threshold breach by applying multiple conditions (=,>, <, >=, <=) on your specified threshold strategy. The monitor’s status changes to ”Trouble” when the condition applied to any of the below threshold strategies hold true:- Threshold condition validated during the poll count (number of polls): Monitor’s status changes to trouble when the condition applied to the threshold value is continuously validated for the specified “Poll count”.
- Average value during poll count (number of polls): Monitor’s status changes to trouble, when the average of the attribute values, for the number of polls configured, continuously justifies the condition applied on the threshold value.
- Condition validated during time duration (in minutes): When the specified condition applied on the threshold value is continuously validated, for all the polls, during the time duration configured, monitor’s status changes to trouble.
- Average value during time duration (in minutes): Monitor’s status changes to trouble, when the average of the attribute values, for the time duration configured, continuously justifies the condition applied on the threshold value.
Multiple poll check strategy will not be applied by default. During the conditions where no strategy could be applied, the threshold breach will be validated for a single poll alone.
NoteTo make sure the condition applied on the strategy “Strategy-3: Time duration or Strategy-4: Average value during time duration” for threshold breach detection works as intended, you must ensure that you specify a time duration which is at least twice the applied check frequency for that monitor.
Edit Threshold profile for DynamoDB

- Click the profile which you want to edit.
- Edit the parameters which needs to be changed in the Edit Threshold Profile window.
- Click Save.
Delete Threshold profile for the DynamoDB

- Click the profile in the Threshold and Availability screen which needs to be deleted.
- This will navigate to Edit Threshold Profile window.
- Click Delete.
