Windows Updates monitoring
The Windows Update Monitor ensures that your servers are secure and up-to-date with all the latest updates. You can set thresholds for attributes and get notified when the configured threshold is breached.
The Windows Update Monitor uses the Site24x7 Windows agent for monitoring. All Windows applications including Windows Updates will be auto-discovered and added for monitoring once the Windows agent is successfully installed.
Prerequisites
- Windows server monitoring agent version 19.8.1 and above
- Windows Server OS 2012 and above; Windows 8 and above.
- .NET version 3.0 and above
- PowerShell version 3 and above
Add a Windows Update Monitor
- Log in to Site24x7 and go to Server > Windows Update (+).
- Click Download Site24x7 Windows Server Agent. Copy the device key, and paste it in the installation wizard when prompted.
Once the Windows server monitoring agent installation is complete, the agent will auto-discover and show all the updates that are pending for the server. Go to Server > Windows Update to view the pending updates, history of updates, and more.
Edit or modify Existing Windows Update Monitors
- Log in to your Site24x7 account and go to Server > Windows Update > select the Windows Update monitor you wish to edit.
- Beside the display name, hover on the hamburger icon and click Edit.
- Make your required changes. You can change the display name, monitor group, dependency on monitor, threshold and availability profile, notification profile, user groups, tags, resource check profiles, and more.
- Integrate new or remove existing third-party integrations from Site24x7 alarms.
- Save your changes.
Metrics shown
View the list of data shown by Site24x7 Windows Update Monitor in this help document.
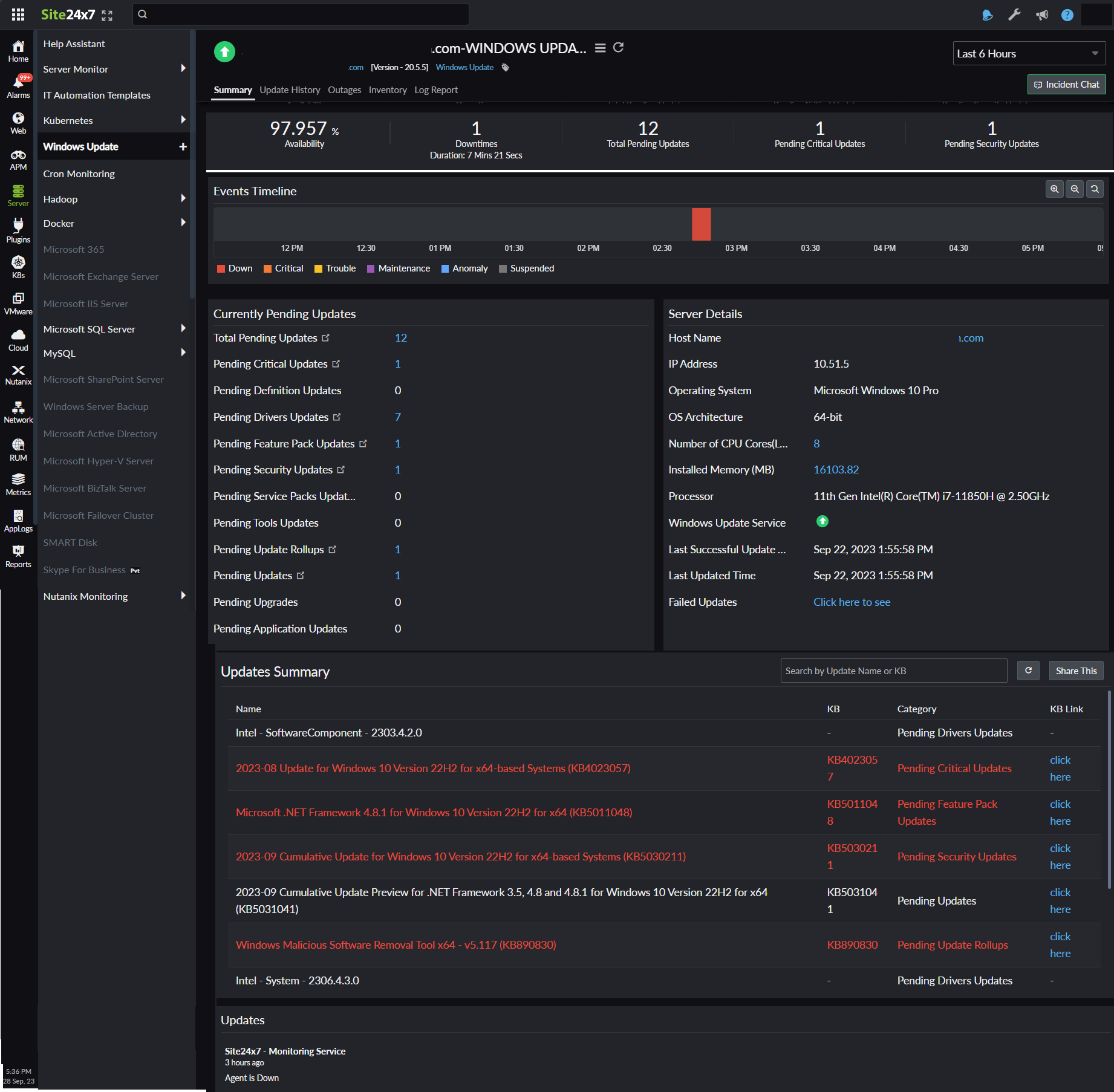
Add a Threshold and Availability profile
Once the Windows update monitor is successfully added to your Site24x7 account, add a Threshold and Availability profile to notify you if a specific resource has to be declared critical or down.
Log in to Site24x7 and go to Admin > Configuration Profiles > Threshold and Availability (+) > select the Monitor Type as Windows Update > set the threshold values and Save the changes.
If you do not wish to receive alerts, remove values from all the thresholds and save the profile.
IT Automation
Bring in an automated workflow to save time and reduce manual intervention. Learn more about the automation tools we have.
Licensing
This is a basic monitor.
