NetFlow: Application Templates
For NetFlow analysis, applications are categorized based on the source address, destination address, source port, destination port, and protocol values in the flow record. The port and protocol values are defined in preconfigured templates and matched with the list of applications.
Site24x7 provides a list of such application templates, which contain preconfigured values. These values are matched with the applications, protocols, and ports and are associated with the template for simplified analysis.
In this doc, we'll cover:
From the Site24x7 web client, navigate to Network > NetFlow > Application Templates to view these templates.
This tab lists the preconfigured application templates along with their rule count.
Number of rules
Displayed next to each application template is the number of rules associated with that template; the rules differ by port and protocol.
Click on a template’s name to view its rules.
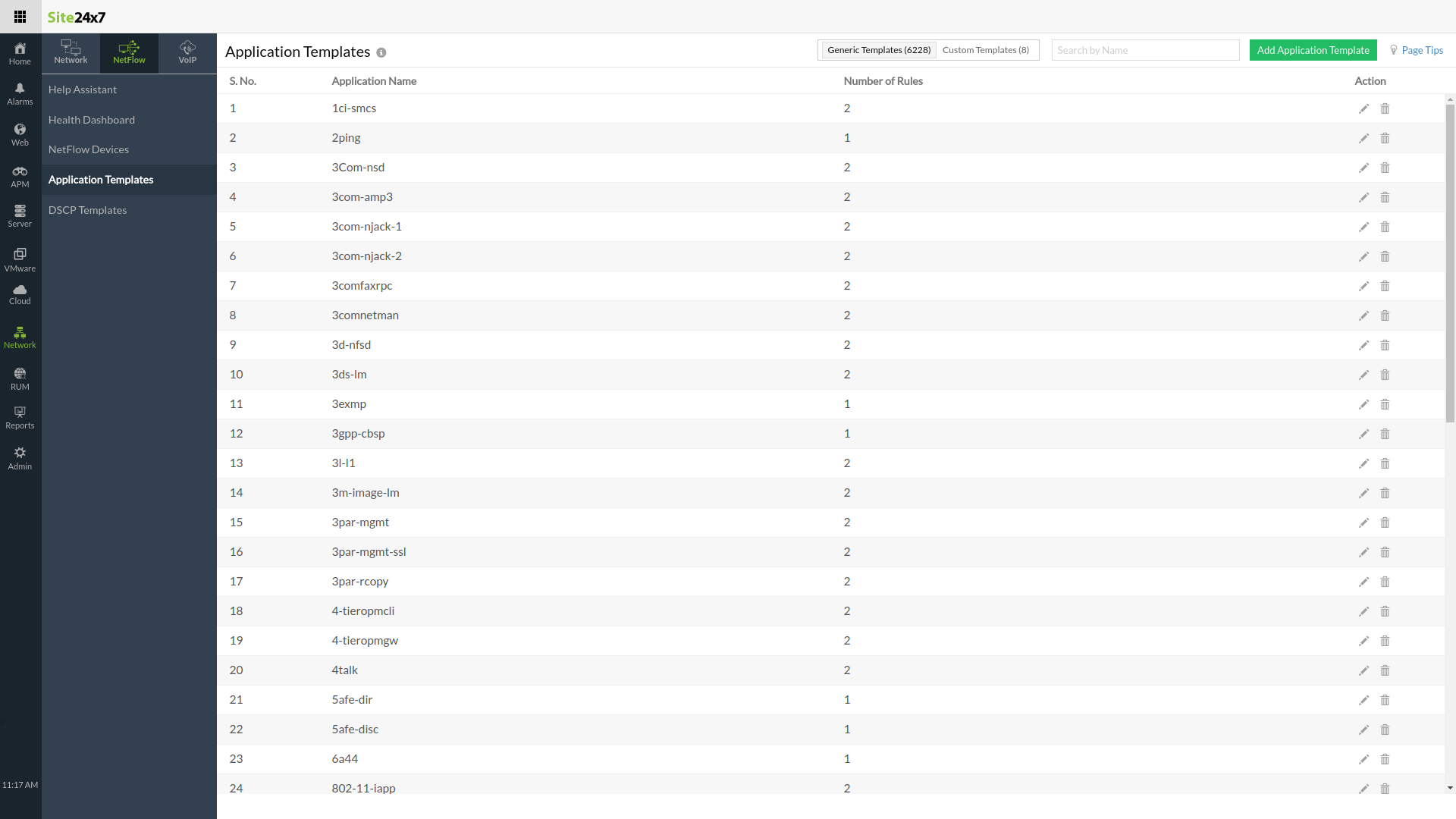
Application template rules
Clicking on an application template displays the rules corresponding to it. You can also view the ports and protocols corresponding to each template.
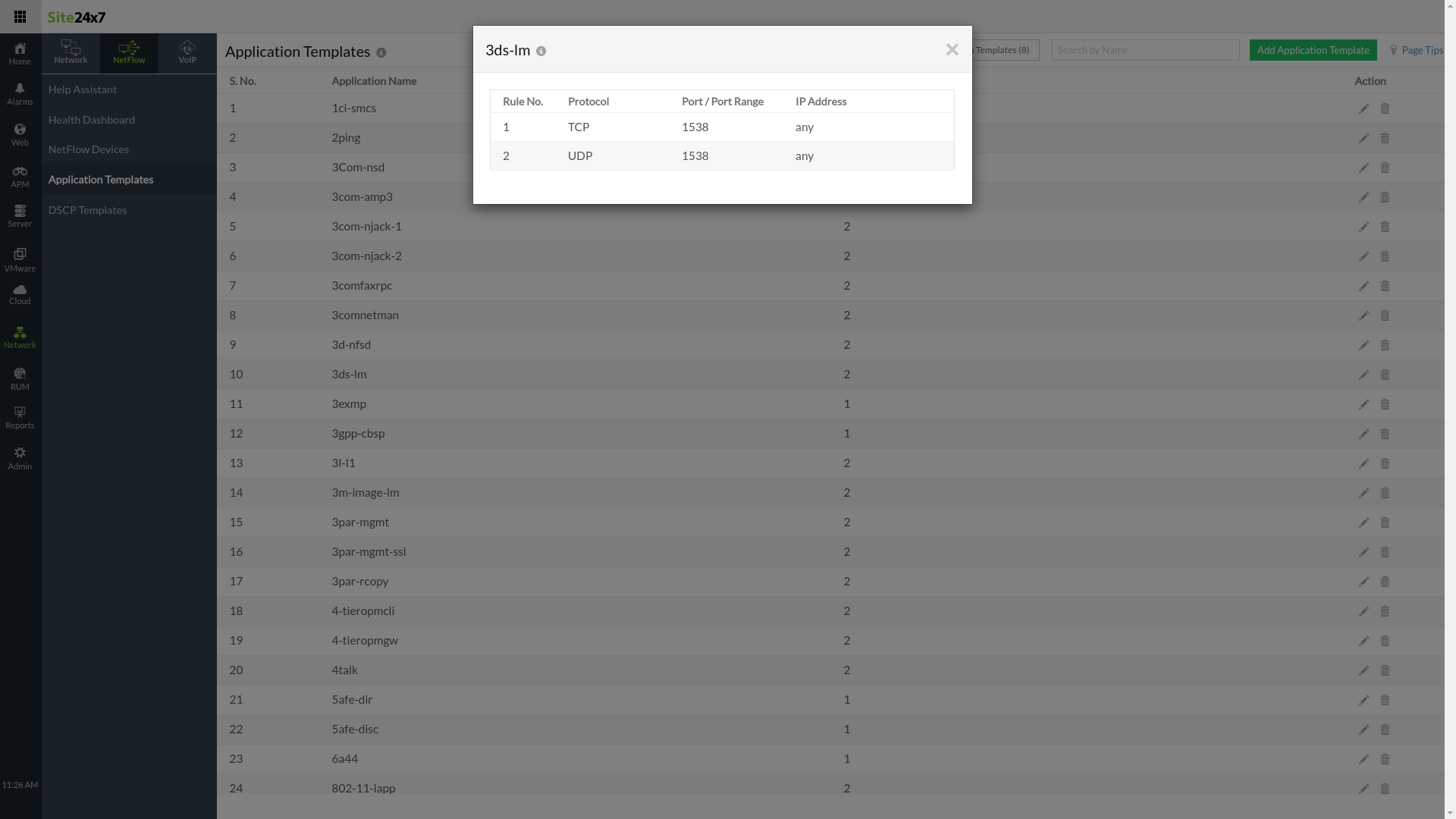
Application templates are classified as Generic Templates, ones available by default, and Custom Templates, ones that users add. You can toggle between the two types of templates and view the list of all templates.
Adding a custom application template
To create a custom application template:
- Go to Network > NetFlow > Application Templates. Click Add Application Template in the top-right corner.
- In the Add Application Template pop-up that opens, enter the following:
- Application Name: The name of the application.
- Protocol: The protocol the application uses to export flows.
- Port/Port Range: Enter a port number or a range of port numbers. Ensure that the values follow the defined format (e.g. 1134 or 1000-1024) and are not greater than 65535.
- Click + to add more rules.
- Click Add.
Editing application templates
To edit a template and add more rules to it:
- Click the
 icon next to the template name.
icon next to the template name. - In the Edit Application Template screen that opens, you can click + and add more rules by following Step 2 in the Adding a custom application template section above.
- Click Save.
Click the ![]() icon next to a template to delete it.
icon next to a template to delete it.
