Automation for VMware VMs
Automation to start, stop, or reboot VMware virtual machine (VM) monitors
Using Site24x7's IT automation framework, you can create an IT Automation Template to stop, start or reboot VMware VM monitors. You can arrange to trigger the automation by mapping it with a threshold automatically, with an alert event type (Up, Down, and Trouble), or you can call the application programming interfaces (APIs) directly by manually invoking the automation from the Site24x7 console.
Use cases
- Automatic startup: VMs may get powered off at times, and manually powering on is a tedious task. Creating and mapping automations help them start up automatically.
- VM maintenance: IT admins can power off or on VMs in bulk during on-demand or scheduled maintenances so that manual modifications are not required for each VM.
Required permissions
In the VMware console, for users with an Administrator role, all privileges will be available. If you have a Read Only role, you'll need the following additional privileges:
- Interact.PowerOff
- Interact.PowerOn
- Interact.Reset for the connected ESX/ESXi host
Constraints
The VMware VM should be actively monitored by Site24x7, not placed in a suspended state.
Creating an IT Automation Template
- Log in to Site24x7, and go to Admin > IT Automation Templates.
- Click on Add Automation.
- In the Add Automation Template window, enter the following:
- Type: Choose Start/Stop/Reboot VMware Virtual Machine.
- Display Name: Enter a unique name to identify this automation.
- Choose the Action to be Automated: Choose Start, Stop, or Reboot VM from the drop-down list.
- Select Virtual Machine: Choose the applicable VMs for this automation.
- Click on Save.
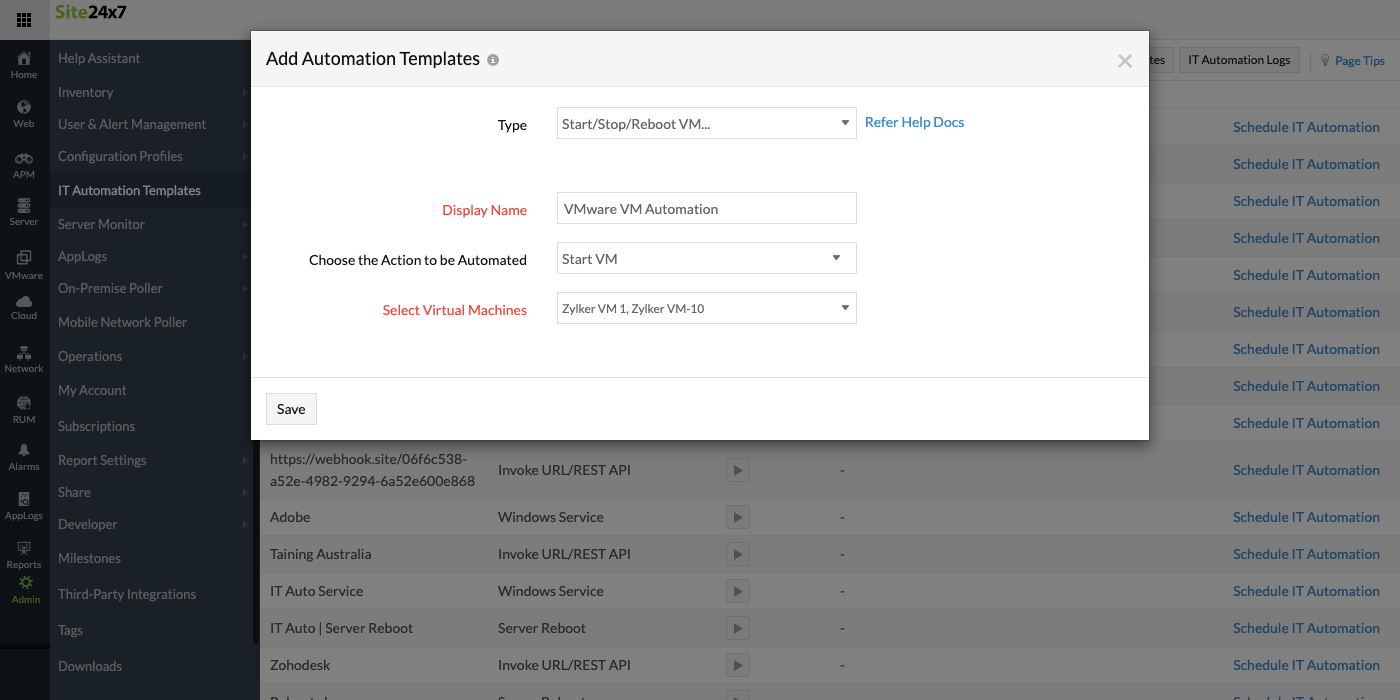
Simulate the automation
Before mapping the automation, you can test its functionality by invoking the automation manually within the Site24x7 console, or by using our REST APIs. Once you've created the profile, navigate back to the IT Automation Templates page (Admin > IT Automation Templates), and click on  to execute a test run.
to execute a test run.
Map the automation
To execute the automation, map it to an desired alert event. You can map to a predefined monitor level event type (Up, Down, or Trouble).
Navigate to VMware > Virtual Machine, and click on the hamburger icon next to the desired monitor. Click Edit. On the Edit VMware VM page, map the IT automation with any of the following monitor status changes:
- Execute on Down
- Execute on Up
- Execute on Trouble
- Execute on any Status Change
Send the automaton result via email
Share automation results via an email to your User Alert Group configured in the Notification Profile. This email will contain parameters including the automation name, type of automation, incident reason, destination hosts, and more.
If you've multiple automations executed in one data collection, a consolidated email will be sent.
