Procstat monitoring integration
The Procstat plugin enables you to collect metrics from individual processes in Amazon Elastic Compute Cloud (EC2) instances configured in the CloudWatch agent. Site24x7's integration with Procstat allows you to monitor the metric usage and provides detailed information about the processes in your integrated EC2 monitor.
Procstat monitoring is available only for EC2 integrated with the Amazon CloudWatch agent.
Benefits of Procstat integration
You can leverage the following benefits through Procstat monitoring:
- Monitor the resource usage of one or more processes.
- Configure thresholds and receive alerts when a process is in Up, Down, Critical, or Trouble status.
- View the process metrics and track the metric usage.
Use case
Consider that you have a CloudWatch Agent EC2 monitor integrated with Site24x7 that has multiple processes. The Procstat monitor provides critical insights about the processes running in your EC2 instance. You can also obtain the number of processes being used with respect to their performance status.
Prerequisites for monitoring using the CloudWatch agent
CloudWatch agent namespace
Site24x7 follows the default namespace CWAgent to collect metrics from Amazon CloudWatch. If you have a custom namespace, we recommend that you use the default namespace, CWAgent so that Site24x7 can fetch the data.
Policies and permissions
Site24x7 requires you to enable ReadOnly permissions for the following so the CloudWatch agent works seamlessly in your AWS environment:
CloudWatch agent policies
- CloudWatchAgentAdminPolicy
- CloudWatchAgentServerPolicy
EC2 permissions
- "ec2:DescribeInstances"
- "ec2:DescribeImages"
CloudWatch permissions
- "cloudwatch:GetMetricData"
- "cloudwatch:GetMetricStatistics"
- "cloudwatch:ListMetrics"
CloudWatch agent in Site24x7
CloudWatch agent in Site24x7 for Procstat monitors is automatically added.
Supported metrics
Procstat agent for Windows
| Metric name | Description | Unit |
|---|---|---|
| Cpu_Time_System | The amount of time that the process is in system mode. This metric is measured in hundredths of a second. | Count |
| Cpu_Time_User | The amount of time that the process is in user mode. This metric is measured in hundredths of a second. | Count |
| Cpu_Usage | The percentage of time that the process is active in any capacity. | Percentage |
| Memory_Rss | The amount of real memory (Resident Set Size) that the process is using. | Bytes |
| Memory_Vms | The amount of virtual memory that the process is using. | Bytes |
| Read_Bytes | The number of bytes that the process has read from disks. | Bytes |
| Write_Bytes | The number of bytes that the process has written to disks. | Bytes |
| Read_Count | The number of disk read operations that the process has executed. | Count |
| Write_Count | The number of disk write operations that the process has executed. | Count |
Procstat agent for Linux
| Metric name | Description | Unit |
|---|---|---|
| Cpu_Time_System | The amount of time that the process is in system mode. This metric is measured in hundredths of a second. | Count |
| Cpu_Time_User | The amount of time that the process is in user mode. This metric is measured in hundredths of a second. | Count |
| Cpu_Usage | The percentage of time that the process is active in any capacity. | Percentage |
| Memory_Rss | The amount of real memory (resident set) that the process is using. | Bytes |
| Memory_Vms | The amount of virtual memory that the process is using. | Bytes |
| Read_Bytes | The number of bytes that the process has read from disks. | Bytes |
| Write_Bytes | The number of bytes that the process has written to disks. | Bytes |
| Read_Count | The number of disk read operations that the process has executed. | Count |
| Write_Count | The number of disk write operations that the process has executed. | Count |
| Cpu_Time | The amount of time that the process uses the CPU. This metric is measured in hundredths of a second. | Count |
| Memory_Swap | The amount of swap memory that the process is using. | Bytes |
| Memory_Stack | The amount of stack memory that the process is using. | Bytes |
| Memory_Locked | The amount of memory that the process has locked. | Bytes |
| Memory_Data | The amount of memory that the process uses for data. | Bytes |
| Involuntary_Context_Switches | The number of times that the process was involuntarily context-switched. | Count |
| Voluntary_Context_Switches | The number of times that the process was context-switched voluntarily. | Count |
| Realtime_Priority | The number of current uses of the real-time priority for the process. | Count |
| Nice_Priority | The number of current uses of the nice priority for the process. | Count |
| Signals_Pending | The number of signals pending to be handled by the process. | Count |
| Rlimit_Cpu_Time_Hard | The hard CPU time resource limit for the process. | Count |
| Rlimit_Cpu_Time_Soft | The soft CPU time resource limit for the process. | Count |
| Rlimit_File_Locks_Hard | The hard file locks the resource limit for the process. | Count |
| Rlimit_File_Locks_Soft | The soft file locks the resource limit for the process. | Count |
| Rlimit_Memory_Data_Hard | The hard resource limit on the process for memory used for data. | Bytes |
| Rlimit_Memory_Data_Soft | The soft resource limit on the process for memory used for data. | Bytes |
| Rlimit_Memory_Locked_Hard | The hard resource limit on the process for locked memory. | Bytes |
| Rlimit_Memory_Locked_Soft | The soft resource limit on the process for locked memory. | Bytes |
| Rlimit_Memory_Rss_Hard | The hard resource limit on the process for physical memory. | Bytes |
| Rlimit_Memory_Rss_Soft | The soft resource limit on the process for physical memory. | Bytes |
| Rlimit_Memory_Stack_Hard | The hard resource limit on the process stack. | Bytes |
| Rlimit_Memory_Stack_Soft | The soft resource limit on the process stack. | Bytes |
| Rlimit_Memory_Vms_Hard | The hard resource limit on the process for virtual memory. | Bytes |
Threshold configuration
To configure thresholds for your integrated monitor:
- Log in to your Site24x7 account and navigate to Admin > Configuration Profiles > Threshold and Availability.
- Click Add Threshold Profile.
- Select CloudWatch Agent Procstat from the Monitor Type drop-down menu.
- Provide an appropriate name in the Display Name field. The supported metrics are displayed in the Threshold Configuration section. You can set threshold values for all the metrics listed above.
- After you set the threshold values for the applicable metrics, click Save.
To get notified about Procstat status changes, enable the Notify for Procstat status changes option available in the CloudWatch Agent threshold profile.
Licensing
Five Procstat monitors are considered a basic monitor.
Viewing Procstat monitor data
To view Procstat data,
- Navigate to Cloud > AWS > EC2 Instance.
Note
The Procstat data is available only for an EC2 Instance configured with CloudWatch Agent.
- Select the applicable monitor.
- Navigate to the CloudWatch Agent Plugins tab. The Procstat monitors will be listed in the CloudWatch Agent Procstat section.
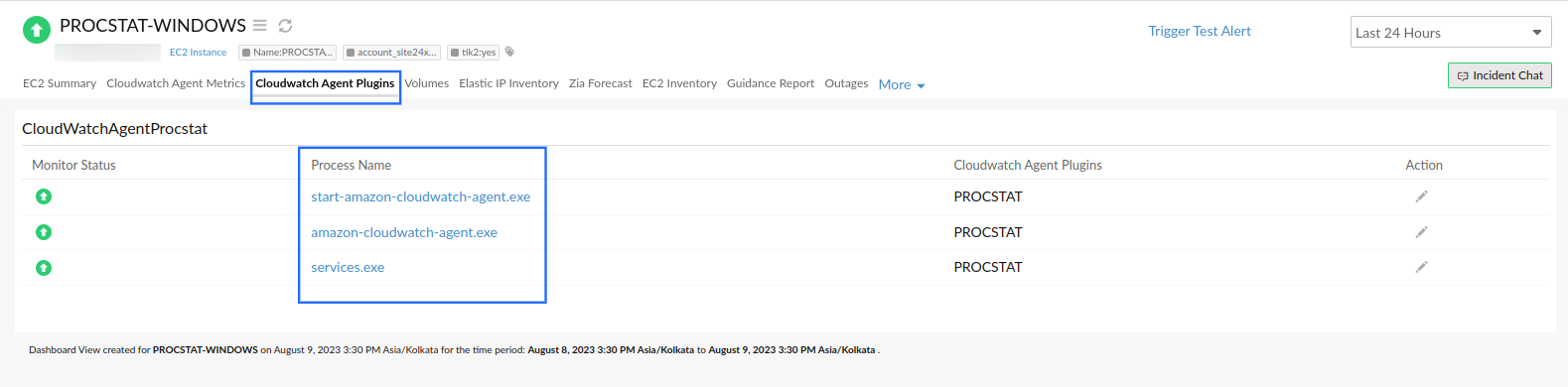
- Click the required Process Name. You'll be redirected to the Procstat monitor Summary tab.
Procstat monitor data
You can view your Procstat data on the following tabs.
Summary
The Summary tab provides overall details like overall Availability, Down/Trouble History, and metric details such as CPU Usage, Read Count, Write Count, and Read Bytes.
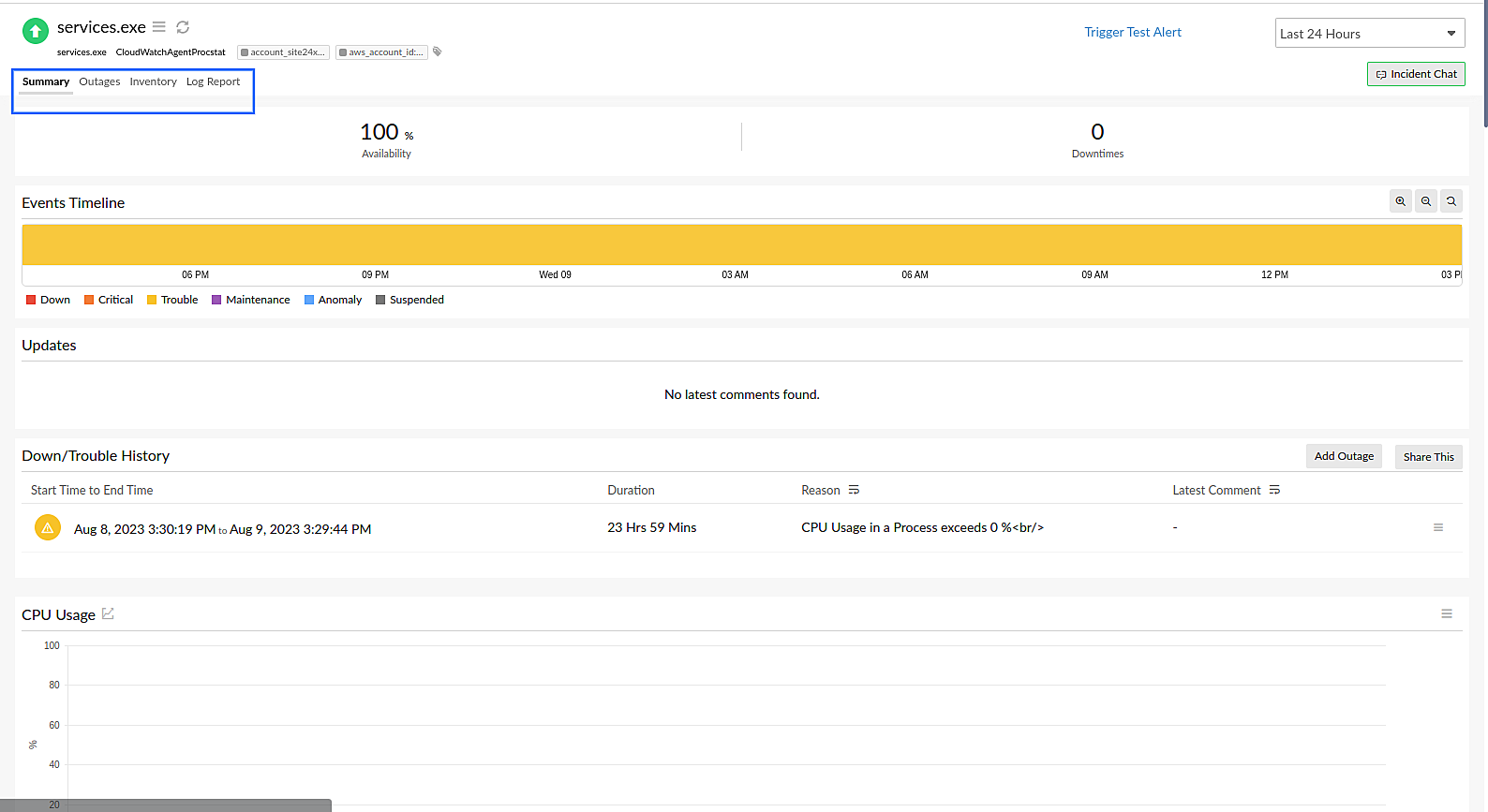
Outages
The Outages tab displays the Down/Trouble History with the start time and end time of an outage, the duration, and comments (if any). To add an outage, click Add Outage and enter the Start Time, End Time, and Description. Click Save to save the outage details and view the outage on the Outages tab. You also have the option to share the outage details in CSV, PDF, or email format. To share the outage data, click Share This.
Inventory
View the inventory details, such as the Instance ID, Region, Monitor Licensing Category, and Check Frequency, on the Inventory tab.
Log Report
The Log Report tab displays the Collection Time and Status of your Procstat monitor based on the time, location, and availability. Click Download CSV to obtain your log reports in CSV format.
