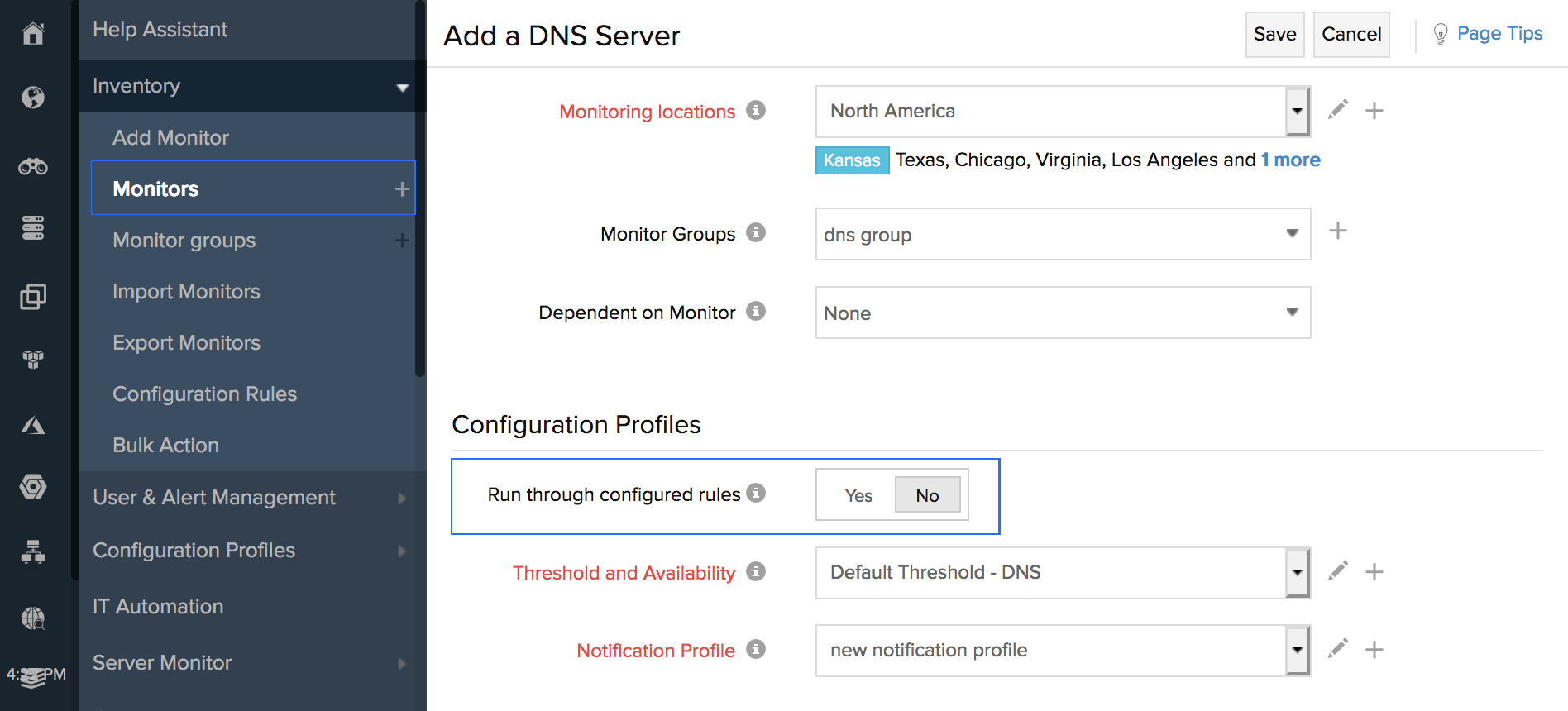Configuration Rules
Editing multiple monitors to associate a different threshold profile or adding a different tag can be a tedious process. With Site24x7's Configuration Rules, you can automate the configuration settings of your monitoring resources. Also, Site24x7 allows you to create custom rules to continuously track configuration changes and achieve the ideal configuration settings.
Supported monitor types
Configuration Rules can be applied to all monitors types in Site24x7. Rules can be configured and associated with existing monitors. Additionally, when a new monitor is being added, you can run a check, and associate any of the previously created rules that match the monitor configurations.
How does it work?
Configuration Rules works by defining a criteria and associating a corresponding action to it. For example:
Condition: OR
Criteria 1: The monitor name is "zylker"
Criteria 2: The IP address begins with "192"
Action 1: Check frequency 5 minutes
Action 2: Add the tag "US"
When either of the two criteria match the monitor configuration, the actions to set a five-minute check frequency and add the tag "US" will be automatically executed. Alternatively, if the condition defined is "AND," the action will be performed only if both the conditions are a match.
Criteria
These are the standards by which rules are formulated. We provide a predefined set of criteria for you to choose from, and based on the condition defined (AND or OR), either one criterion or all of them will be taken into consideration for executing an action.
Action
Actions are executed when criteria match the defined conditions. An action is anything from assigning a threshold profile or check frequency to associating an automation to a monitor. You can associate multiple actions for a single criterion or vice versa.
Adding a Configuration Rule
You can associate Configuration Rules while creating a new monitor; alternatively, you can create a rule, and run a scan to see if any of the existing monitors match the configured rules. When you run a scan on existing monitors, their previous configuration settings will be overridden by the new set of rules.
Video
Here's a quick video to demonstrate how you can set up configuration rules:
Add a new configuration rule
- From the Admin tab, navigate to Inventory > Configuration rules, and click on the + symbol.
- Display Name: Provide a name to identify the rule.
- Description: Provide a short description stating the purpose of the rule.
- Stop executing other rules: Every rule has a priority assigned to it and the one with the highest priority that matches the monitor configuration, will be associated with the monitor. Set this option to 'Yes' to stop running a check for rules that match the monitor configuration once a match is found.
- Criteria:
- Condition: Choose AND to include all the criteria. To include any of the defined criteria choose OR.
- From the drop-down list, choose from any of the predefined criteria and assign a corresponding value to it. You can add multiple criteria in a single rule.
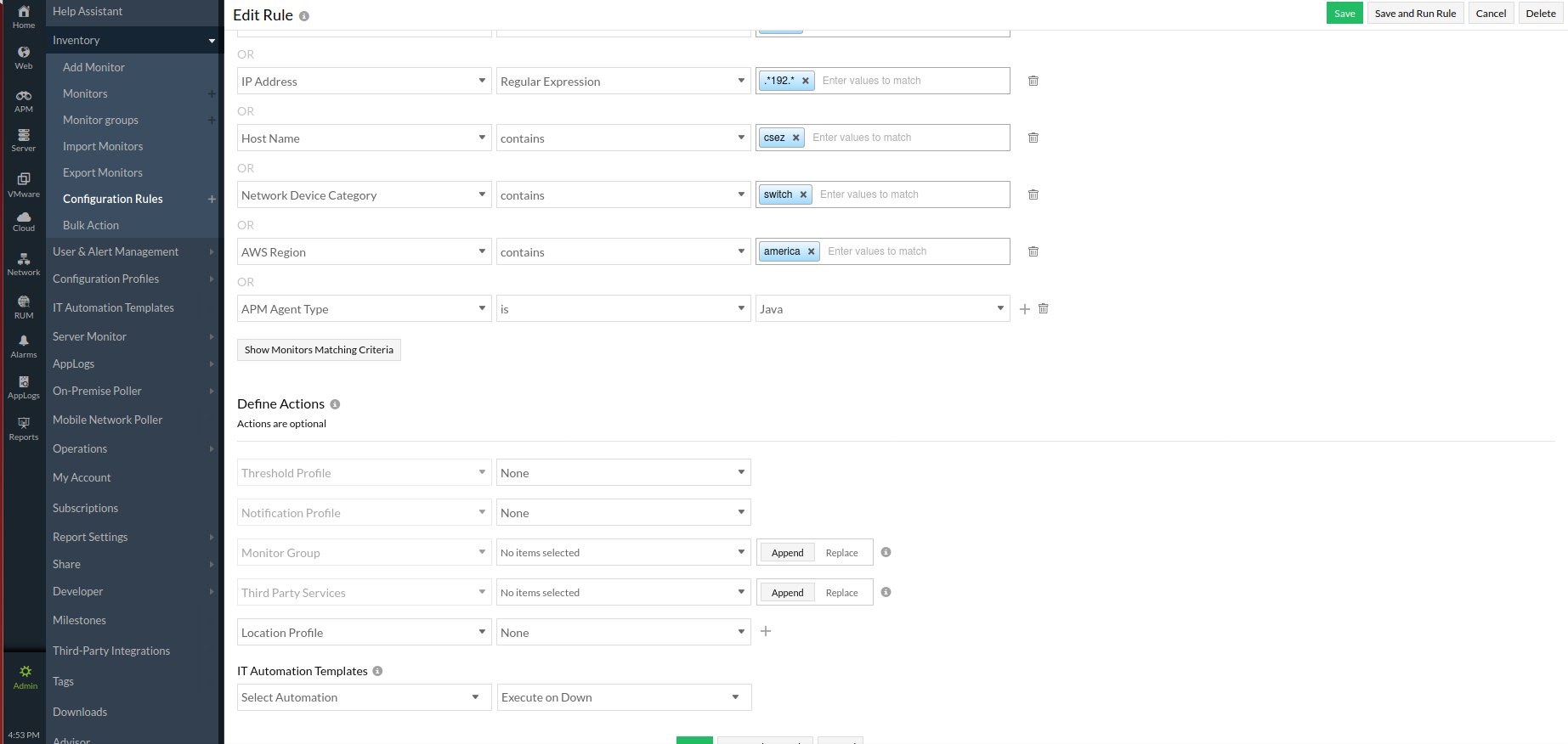
- Action:
- Choose any of the predefined actions from the drop-down list, and assign a corresponding value to it. You can add multiple actions to a single rule.
- Append/Replace for Monitor groups, tags, third-party services, and user alert groups is now available.
- Append - Associates profiles to the monitor along with the exisiting profiles.
Replace - Removes the existing profiles from the monitor and associates the configured profiles. -
Click Save. Alternatively, you can click Save and Run Rule to immediately apply this rule to any of the existing monitors. Configuration Rules can be assigned a priority, based on the order in which they will be applied. The lowest number has the highest priority.
- Append - Associates profiles to the monitor along with the exisiting profiles.
Thirdparty services will be listed in Rule edit/add page, which are integrated with monitor based option(not all monitors or tags.
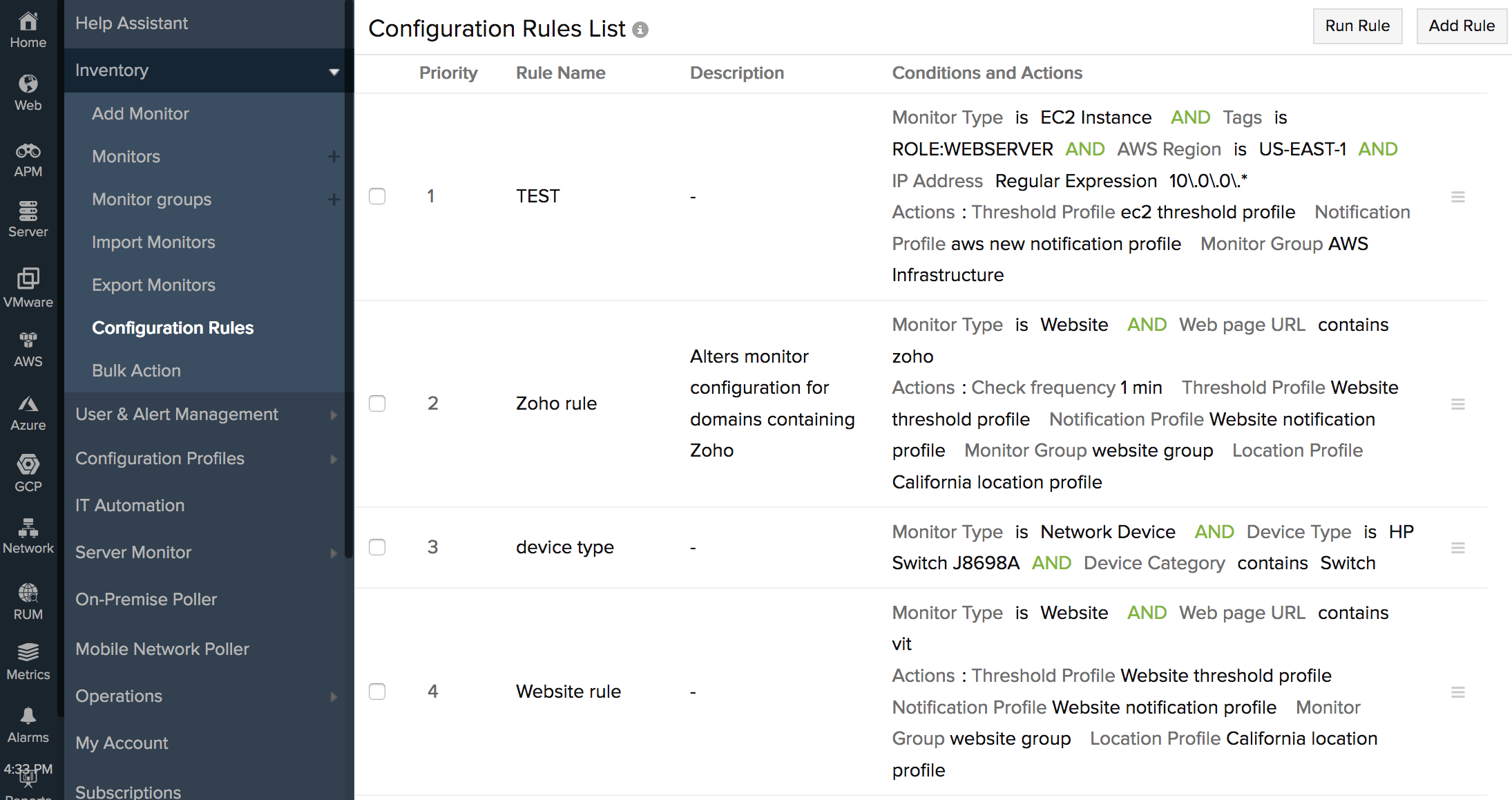
Associate a Configuration Rule while creating a monitor
- From the Admin tab, choose the monitor type you wish to add.
- Enter the basic monitor details, such as Display name.
- Under Configuration Profiles, you will see the option Run through configured rules. Set the toggle to Yes if you wish to associate the rule that matches your monitor configurations.
- Click Save.