Adding a network monitor
Site24x7 is a comprehensive tool that monitors network devices and interfaces. For more information on Site24x7's network monitoring, including prerequisites, system requirements, and supported devices, see our setup and configuration guide.
Add a network device
Follow the steps below to add a network device for monitoring:
- Log in to your Site24x7 account.
- Go to Admin > Inventory > Add Monitor.
- In the Add Monitor page, click Add Network Device under Network. Alternatively, navigate to Network, and click the plus + icon beside Network Devices.
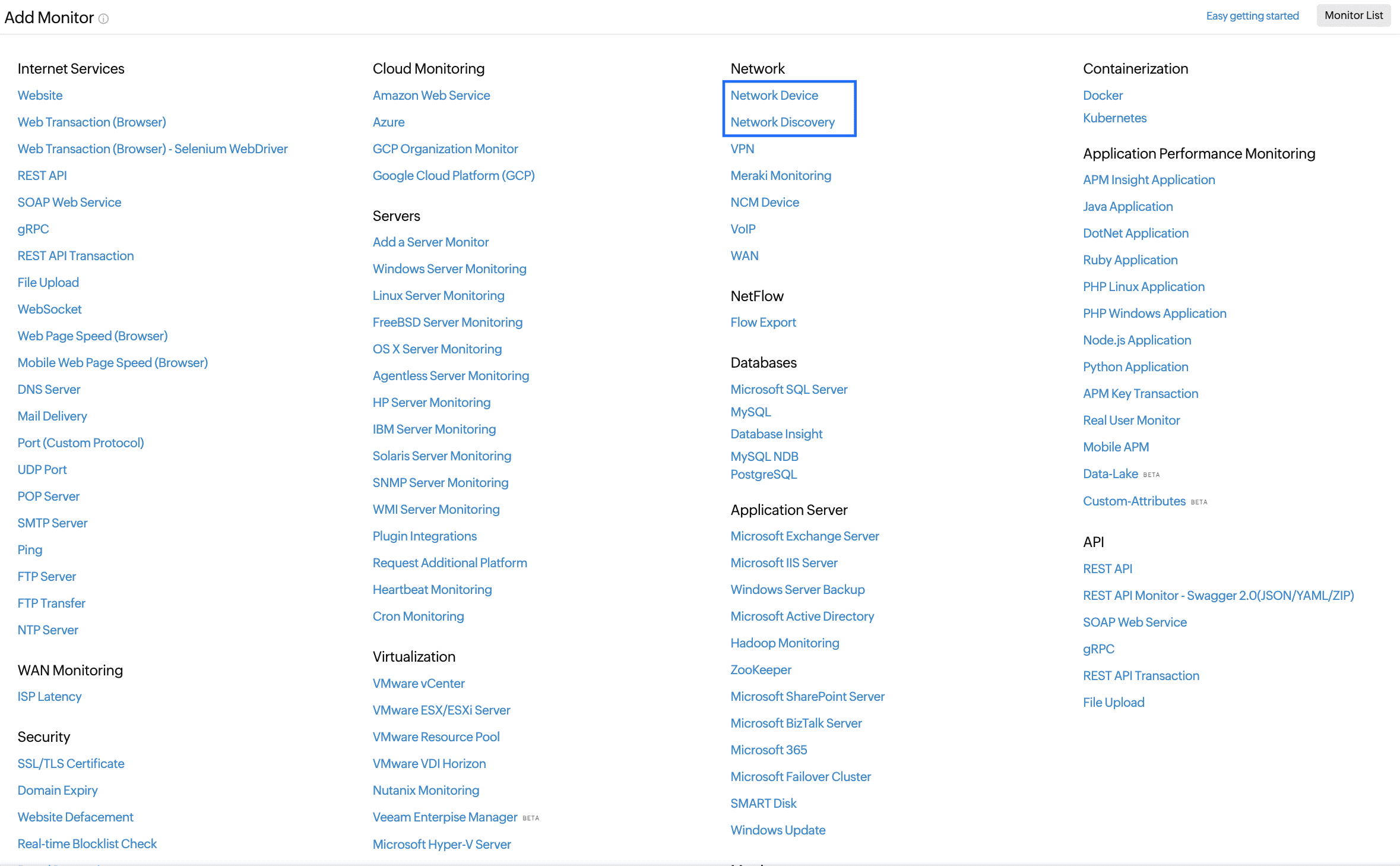
Figure 1. Adding a network monitor. - On-Premise Poller: Select an On-Premise Poller from the list or add a new one by clicking Add a new On-Premise Poller below the list of On-Premise Pollers. Click Next.
NoteThe Network module should be enabled in the On-Premise Poller that you select. If not, it must be manually enabled. - Credentials: Credentials help Site24x7 communicate via SNMP and fetch data for monitoring. Select the appropriate credentials according to your SNMP version or add new credentials by clicking Add a new SNMP Credential below the list of credentials. Click Next.
- Details:
- Discovery Mode: Select Add Device or Add Network as needed.
- If you have selected Add Device, provide the following details:
- Display Name: Enter a display name to identify your device.
- Host Name/IP Address: Enter your device's host name or IP address.
- Category: Select the device category.
- Template Type: Toggle to Default Templates or Custom Templates.
- Device Template: Select a suitable device template from the drop-down list.
- Tags: Associate your monitor with a predefined tag or multiple tags to help organize and manage your monitors creatively.
- Click Next.
- Discovery Mode: Select Add Device or Add Network as needed.
- Interface Filters: Click Add network discovery rule or select from the existing list of network discovery rules.
- Rule Name: Enter a name to identify your rule.
- Description: Provide a description to explain the rule.
- Interface type(s): Select the type of interfaces from the drop-down list.
- Admin state: Select the admin state of the interfaces that are to be added for monitoring from Down, Up, and Testing. Multiple values can be selected.
- Operational state: Select the operational state of the interface from Dormant, Down, Testing, Unknown, and Up. Multiple values can be selected.
- Interface Name: Toggle between Any of these Conditions (OR) or All of these Conditions (AND). Below the toggle, select a condition from the drop-down and provide a value in the next field. Click the plus + icon beside the field to add multiple conditions.
- Click Save Rule. Verify the details and click Discover.
Add a network
Follow the steps below to add a network for monitoring:
- Follow steps 1-5 above.
- Details: Select Add Network in the Discovery Mode, and provide the following details:
- Discovery Type: Select Use IP Range or Use CIDR.
- IP Type: Select IPv4 or IPv6.
- Start IP: Provide the IP address from which discovery should begin.
- End IP (Displayed only if you have selected Use IP Range): Provide the end IP address.
- NetMask: Provide a subnet mask value if needed.
- Device Filters: You can add and ignore certain devices from discovery by setting multiple conditions.
- Discover Servers: Toggle on Yes or No.
- Discover Unknown: Toggle on Yes or No. Selecting Yes will discover and monitor devices that do not respond to your SNMP credentials.
- Discovery Action: Select Add or Ignore from the drop-down.
- Type: Select IP Range, IP Address, Category, Device Type, or Device Name.
- Condition: Select Equals or Contains (if available).
- Value: Enter a value to be checked.
- Click Add to add more filters.
- Discover Servers: Toggle on Yes or No.
- Follow the sequence from step 7 given above.
- Recheck your entries and click Discover.
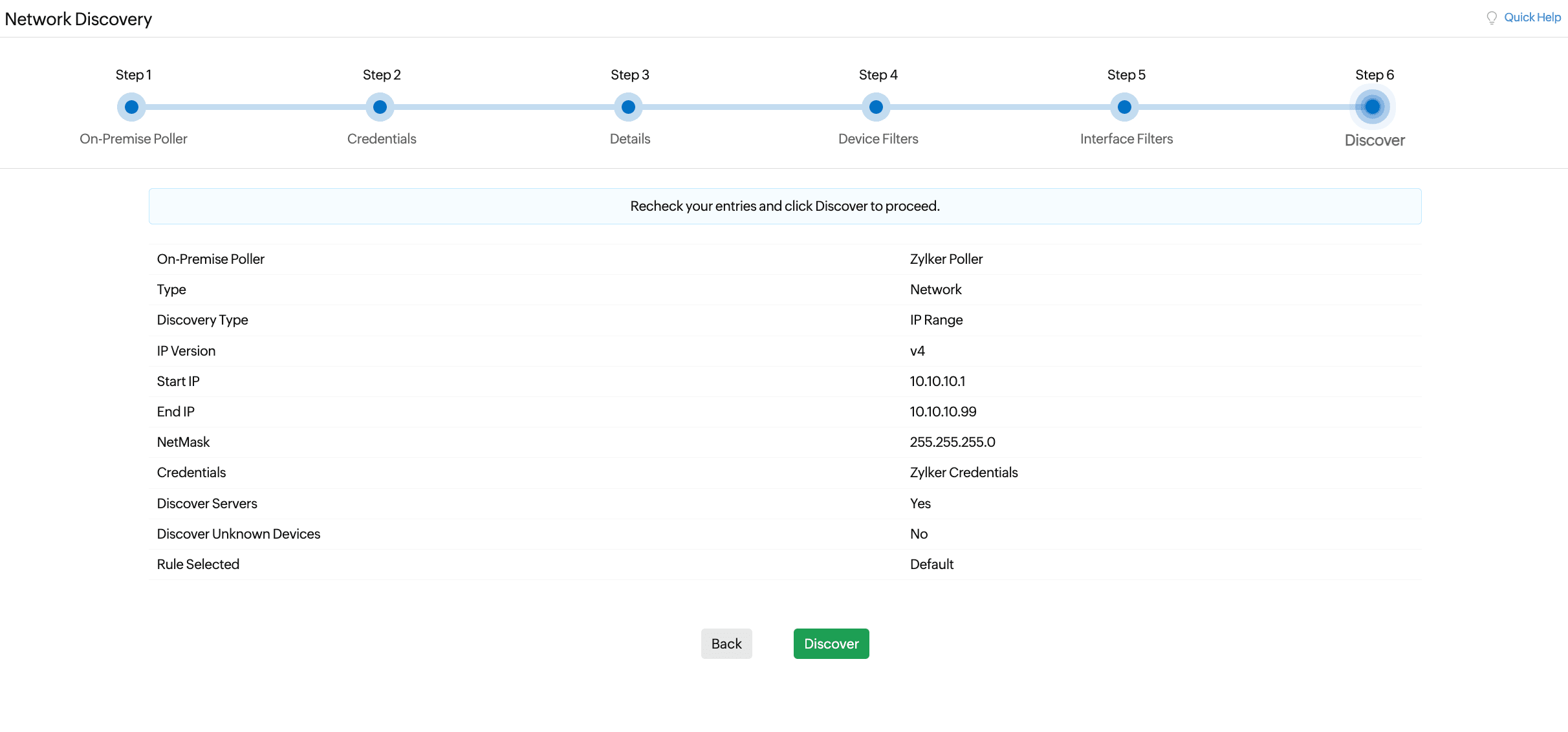
Figure 2. Starting network discovery.
Note
Network discovery usually takes around five minutes, but depends on the size of the network. If the monitor isn't listed after completing these steps, follow these troubleshooting steps.
Troubleshooting Tips
-
On this page
- Add a network device
- Add a network
