WHMCS for Site24x7
Provisioning Modules in WHMCS, also referred to as Product or Server Modules, enable provisioning and management of services for WHMCS. As an authorized Zoho reseller, you can configure Site24x7 module in WHMCS and make it available to your customers from your own domain. Your customers can purchase the Site24x7 account and the pricing plan that meets their preferred specifications from the store.
Signing up as a Partner
Site24x7 provides resellers the opportunity to partner with Zoho. Partners assist their client organizations in purchasing a Site24x7 account from their domain.
To become a partner:
- Go to the partner sign up page.
- Complete the partner sign up form and click Submit.
Installing the Site24x7 module for WHMCS
- Download the Site24x7 provisioning module from the WHMCS Marketplace. The site24x7-whmcs-main.zip will download.
- Unzip the file and go to site24x7-whmcs-main > modules > servers > site24x7.
- Using your FTP client, upload the site24x7 folder into the /modules/servers directory of your WHMCS installation.
Configuring the Site24x7 module
The Site24x7 module is created within a group in WHMCS. To configure the Site24x7 module in WHMCS, create a group, then add Site24x7 as a product within it. You can also use existing groups to configure the Site24x7 module.
Product Configuration
To create a new group and a product:
- Log in to your WHMCS account and navigate to the WHMCS admin page.
- Navigate to Setup > Products/Services > Products/Services.
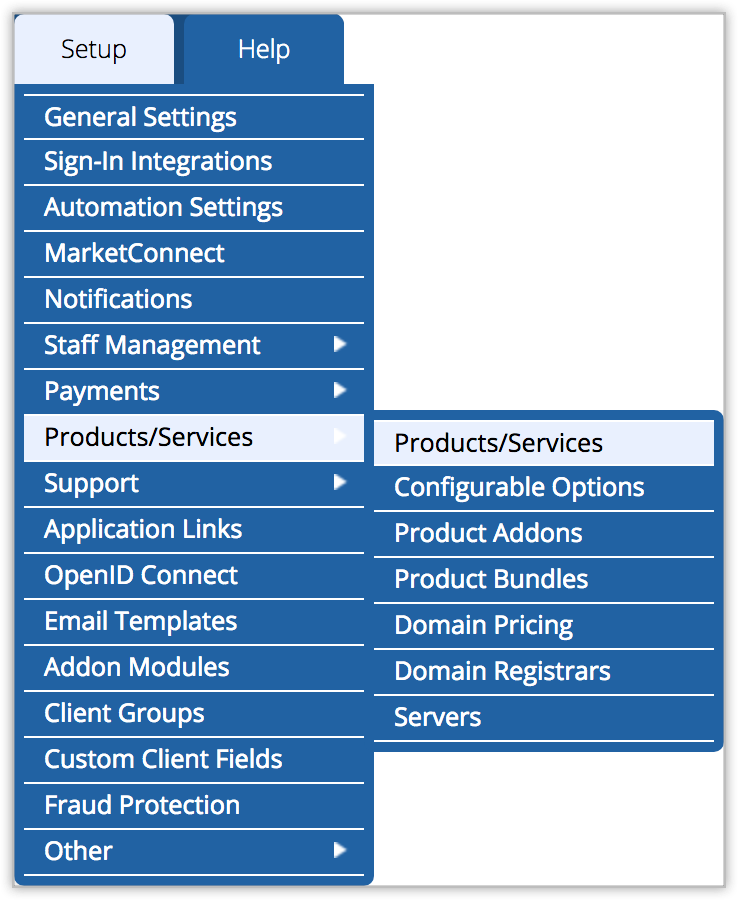
- Click Create a New Group.

- Enter the Product Group Name, Product Group Headline, and Product Group Tagline.
- Click Save Changes.
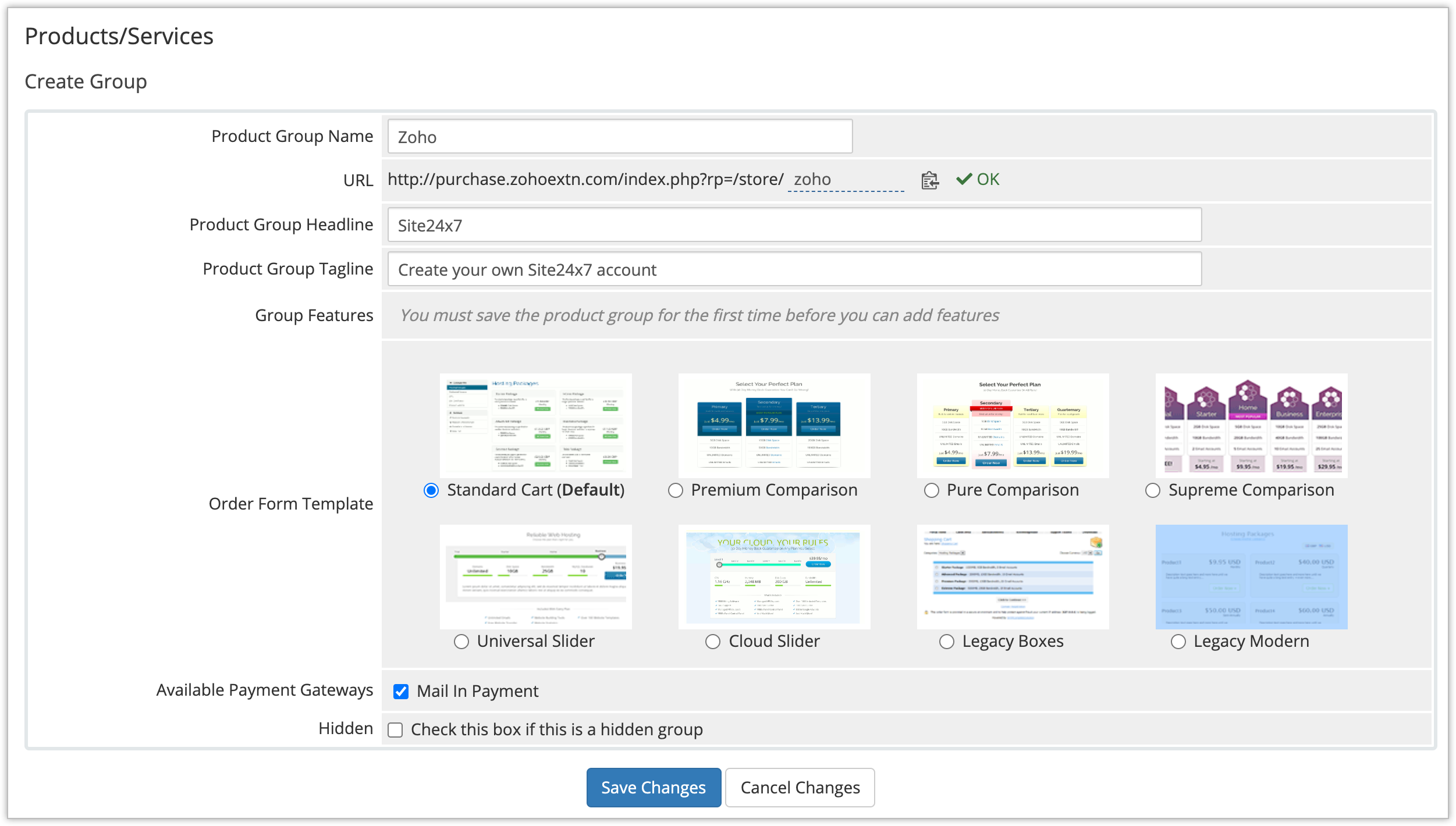
- Click Create a New Product.
- Under Create a New Product, select the Product Type and Product Group from the drop-down.
- Enter the Product Name as Site24x7.
- Click Continue.
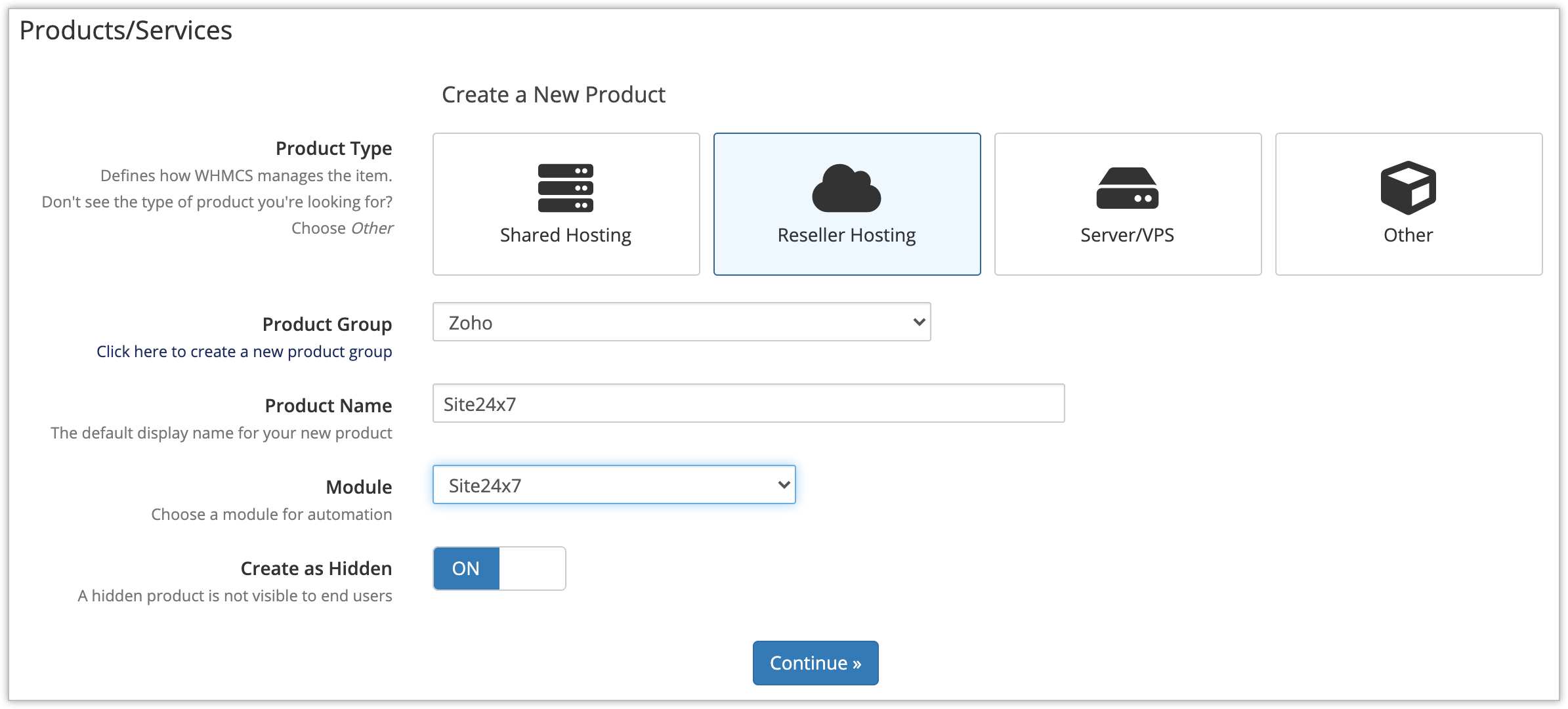
- Click the Module Settings tab.
- Select Site24x7 from the Module Name drop-down.
- You are required to enter the Client ID and Client Secret in this tab.
- Additionally, enter the Admin Folder Name if you have a customized WHMCS admin directory name. Then, go to the Redirect URL field. Copy the Redirect URL.
- Log in to your Zoho account and navigate to the Zoho Developer Console.
- Click Add Client ID to create a new Client ID and Client Secret to access Site24x7 API.
- Provide the appropriate Client Name and Client Domain along with the Redirect URL copied from the WHMCS Admin Area.
- Click Create to receive the Client ID and Client Secret.
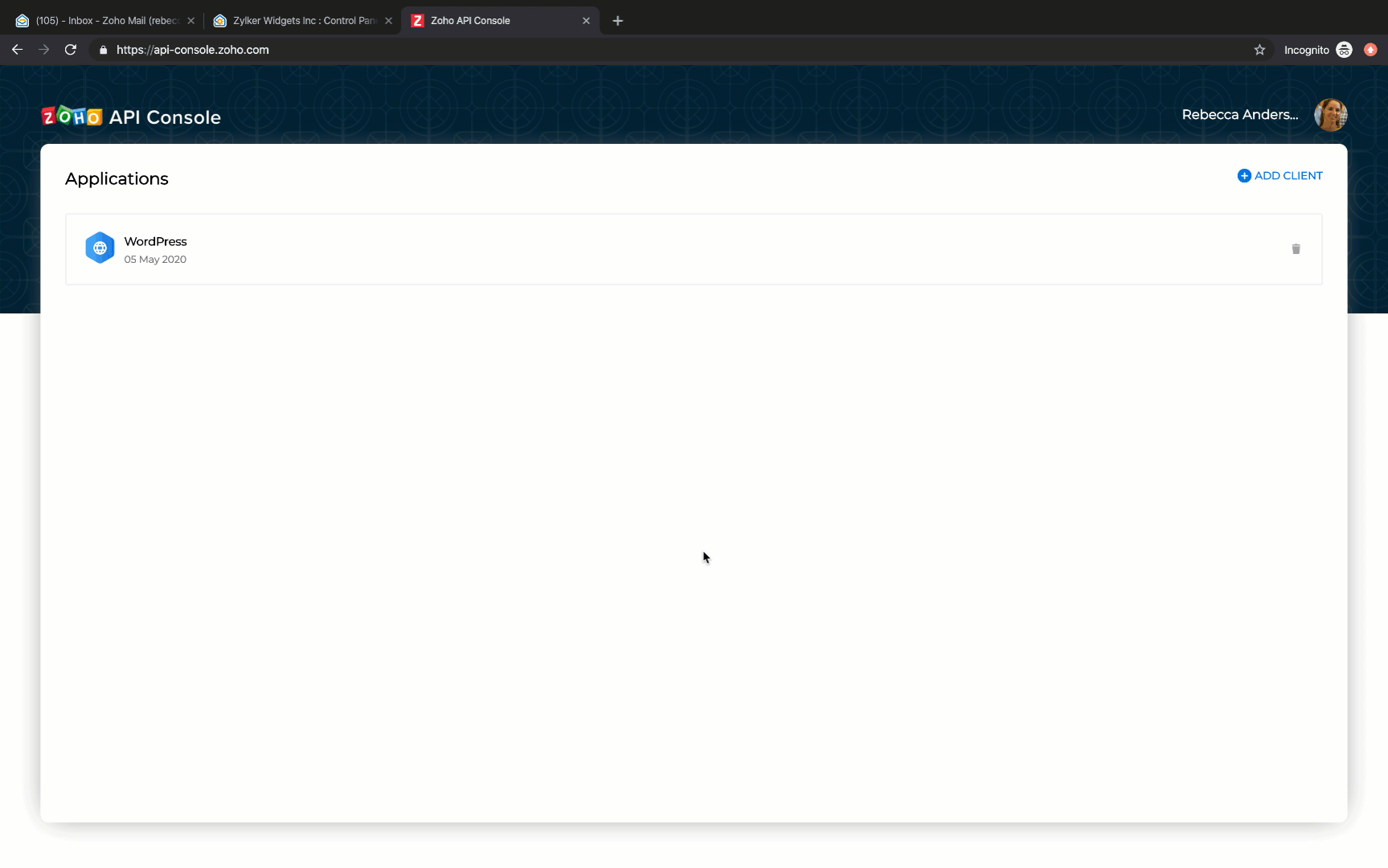
- Go to the Module Settings tab in the WHMCS Admin Area to complete the process.
- Enter the obtained Client ID and Client Secret in the respective fields in the Module Settings page. Select your domain region from the drop-down menu.
- Click Authenticate.
- A Consent screen asking permission to access your Zoho Account data is displayed. Click Accept.
- Authentication Success message will be displayed. Click Save Changes.
Configurable Options
This feature lets you assign configurable options to a group. Once the Site24x7 module is configured, you can set customization options for your customer's Site24x7 service.
- In the admin page of your WHMCS account, navigate to Setup > Products/Services > Configurable Options.
- Click Create a New Group.
- Enter the Group Name and Description.
- Select the Site24x7 product in the Assigned Products section.
- Click Save Changes.
- Click Add New Configurable Option.
There are two types of configurable options:
Plan type
- Under Option Name, enter 'Plan Type.'
- Select Drop-down from the Option Type drop-down.
- Click Save Changes.
- Under Options, enter the plan type '3106 | Custom'.
- Click Save Changes.
- Repeat the steps (4) and (5) for all plan types with the following values:
- 3113 | Enterprise Plus Web
- 3117 | Classic
- 3118 | Elite
- 3119 | Enterprise
- 3120 | MSP
- 3121 | Pro
- 3122 | Starter
- Click Close Window to return to the Configurable Options page. The configured option will be listed at the bottom of the page.
- Click Save Changes.
- Click Back to Groups List.
Site24x7 module will be successfully installed and configured in your WHMCS admin panel. It's now ready to be purchased by your customers.
Approving Client Orders
Once your customers purchase the Site24x7 service, their request will be included in your Pending Orders. These orders need to be approved to complete your client's purchase.
To approve client order:
- In your WHMCS admin panel, go to Orders > List All Orders.
- Select the client whose order you want to approve.
- Under the Products/Services tab, click Create next to Module Commands.
- Click Yes.
The Module Command Success message will appear. This means that the Site24x7 portal has been created for the domain. The Super Admin and ZOID fields will be automatically filled. - Select Active from the Status drop-down to approve the order.
- Click Save Changes.
Your client's order will be activated. They can now access their Site24x7 account.
To manage customers' details and plans:
- Click Click here next to the URL to Manage customers in the approval page.
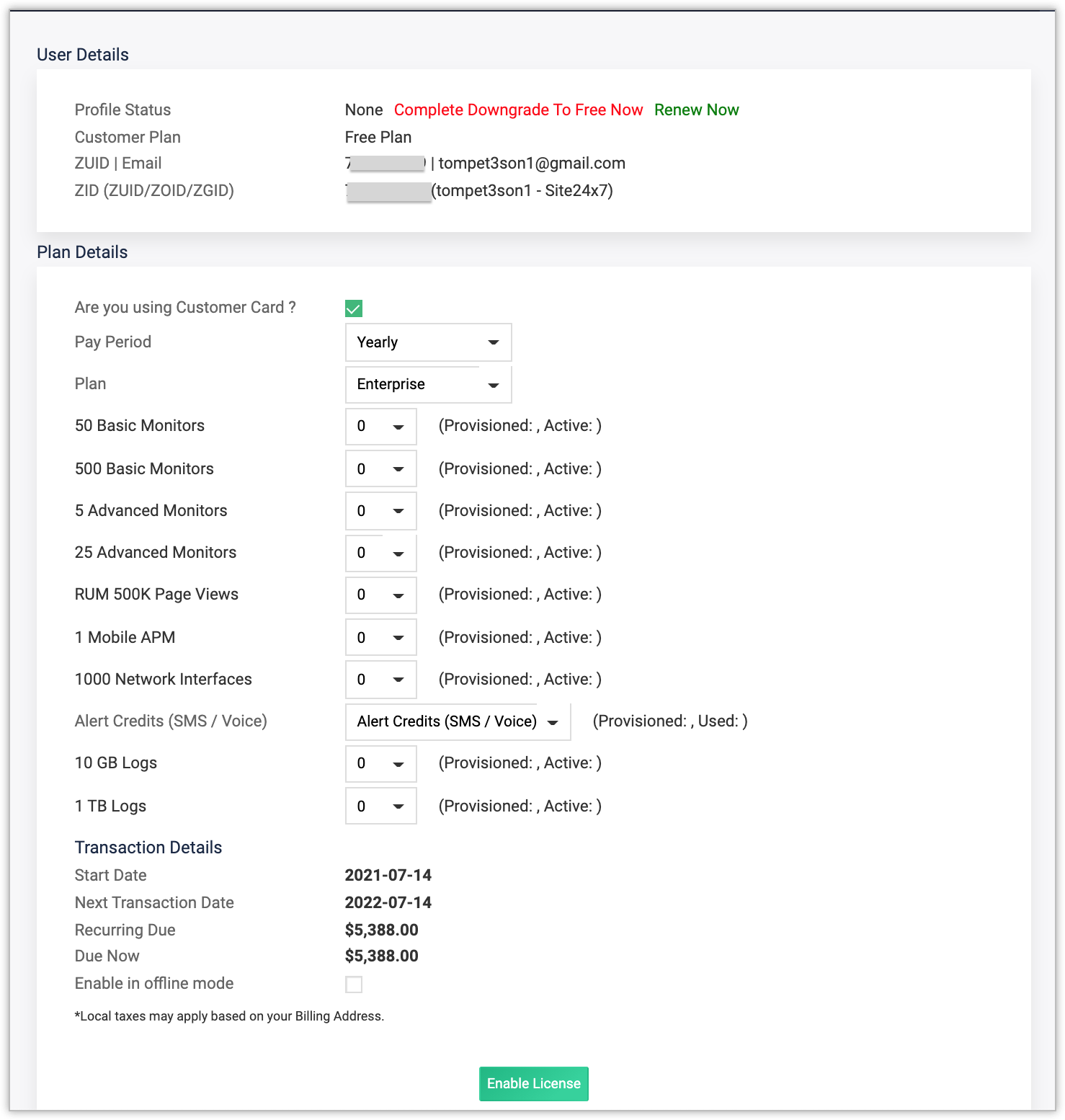
You will be directed to the Customer Listing page, where you can manage customers' details and plans.
