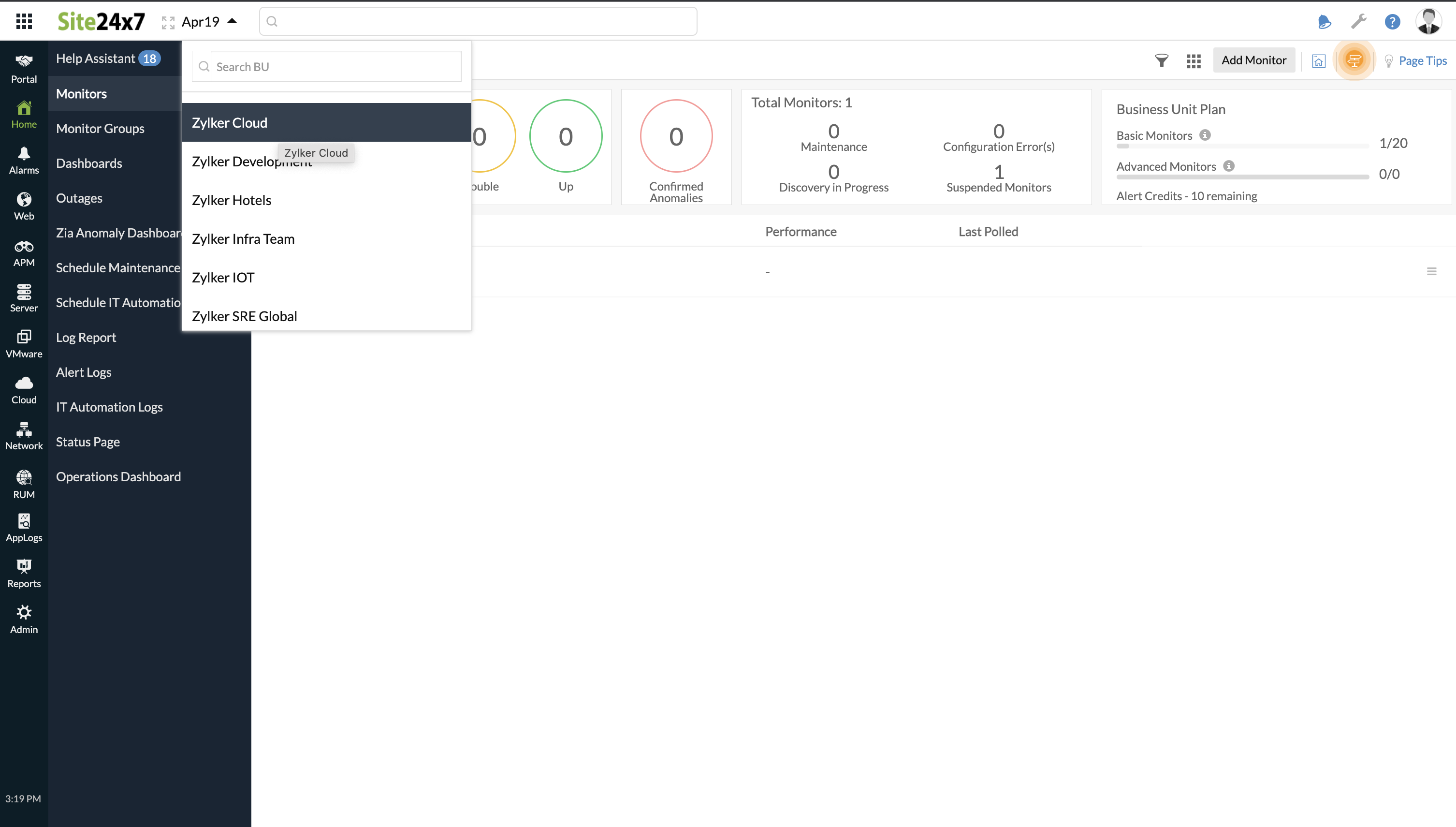Business Units
Portal Admins and Portal Users are the two roles provided in Business Units. Being a Portal Admin, you can add and manage multiple Business Unit accounts for the different business units in your organization from a single console. By default, the Portal Admin will have the Organization Admin access. Alternatively, Portal Users can be delegated local Super Admin access to specific Business Units account during set up. Portal Admins can view all the Business Units dashboards in the Business Units Portal; however, Portal Users can only view the Business Units that they are associated to.
Add Business Units Account
After enabling Business Units, your default Site24x7 account will be added as your first Business Units account inside the portal. Further to that, any new Business Units account will be chargeable at $9/Business Unit per month (billed annually) or $10/Business Unit per month. The Portal Admin will have complete access to the Business Units account. You can also delegate Site24x7 Super Admin access to other Portal users so they can also manage the Business Unit that you've created.
Follow the steps below to successfully configure a Business Units account:
- Inside your Business Units portal, navigate to Admin > Business Units > Add New Business Unit.
- A modal popup window shows up asking you to enter the following details for setting up your Business Units Account.
- Business Unit's Name: Enter the name of your business unit.
- Business Unit's Email Address: Specify the email address for the Business Unit.
- Industry: Pick the industry type from the drop-down box.
- Country: Specify your Business Unit's country of origin.
- Language for Web Client: Your webclient reports and performance data will be shown in the selected language.
- Timezone for Reports: Specify a time zone of your choice so you can generate the reports for the same time zone.
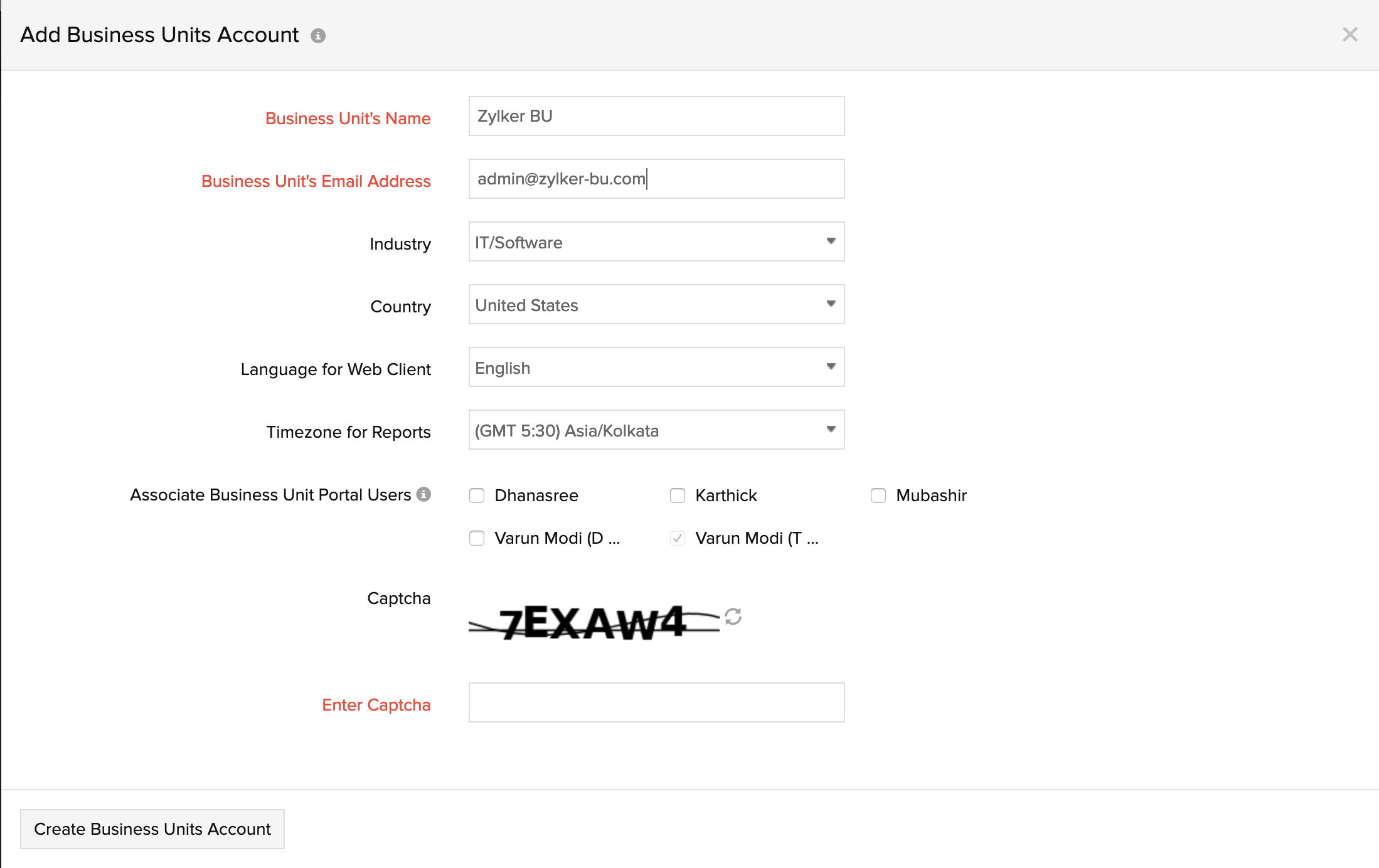
- Associate Business Unit Portal Users: A Portal Admin can add and associate multiple Portal users to manage any Business Units Account. Select the relevant Portal users to associate them to the Business Units account. Every Portal User who have been associated with the Business Units account wil be delegated a Site24x7 Super Admin role for that Business Unit.
- Enter Captcha: A unique captcha will be provided. Enter the captcha in the given field.
- Once all the fields are filled, you can click the "Create Business Units Account" button to successfully create a new Business Units account. The Business Units account will be automatically added to your dashboard.
Edit or Terminate Business Units Account
At anytime, you can update or terminate your Business Units account settings by following the steps listed here:
- In the Business Units portal, access Admin > Business Units > Click the
 icon to see the Edit Business Units Preferences page.
icon to see the Edit Business Units Preferences page.
Note: A Portal Admin can edit only those Business Units that they are associated to. However, account contact can edit all the Business Units.
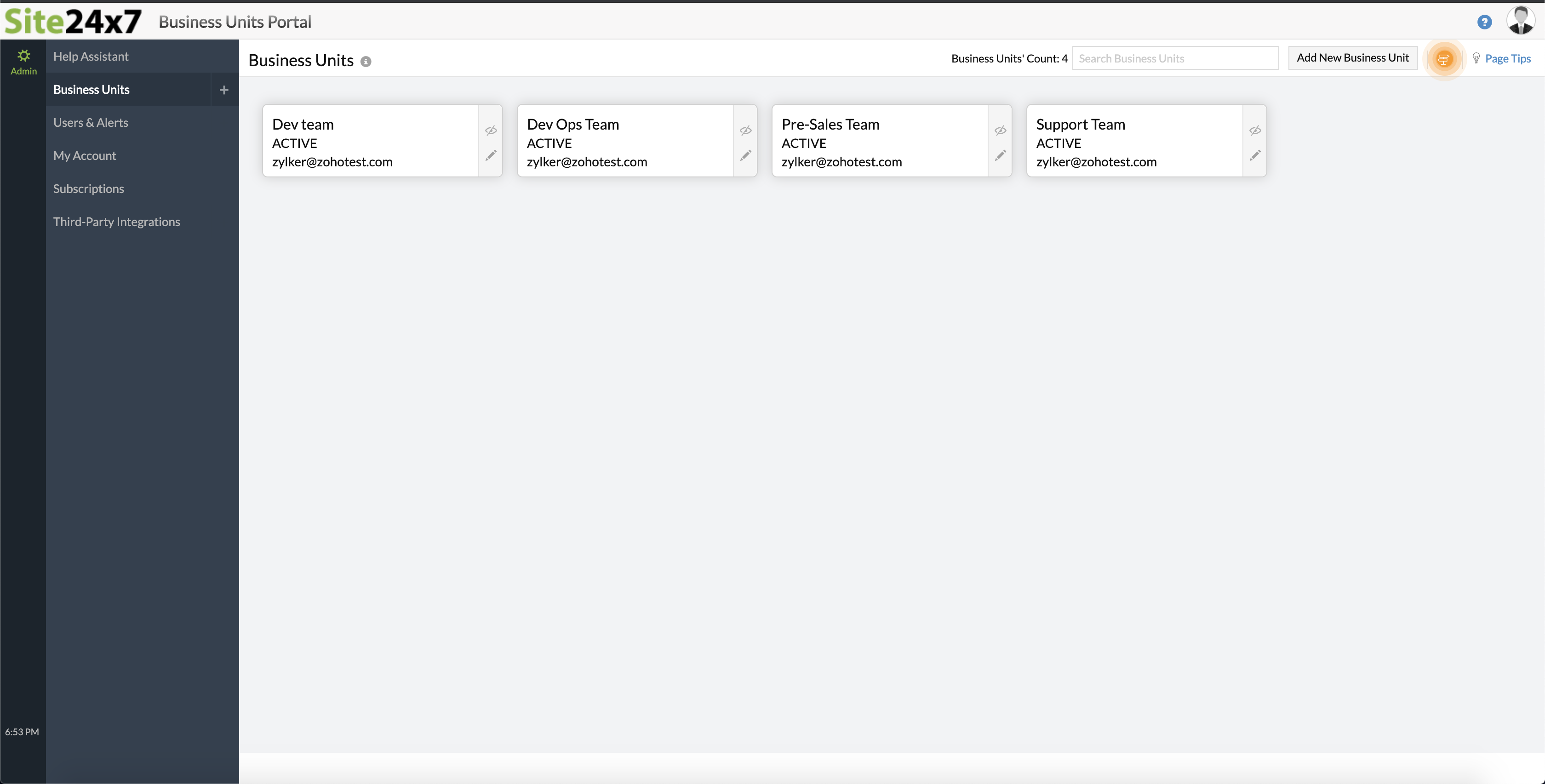
- Update the values in the Business Units view and click Save to modify the Business Units preferences.
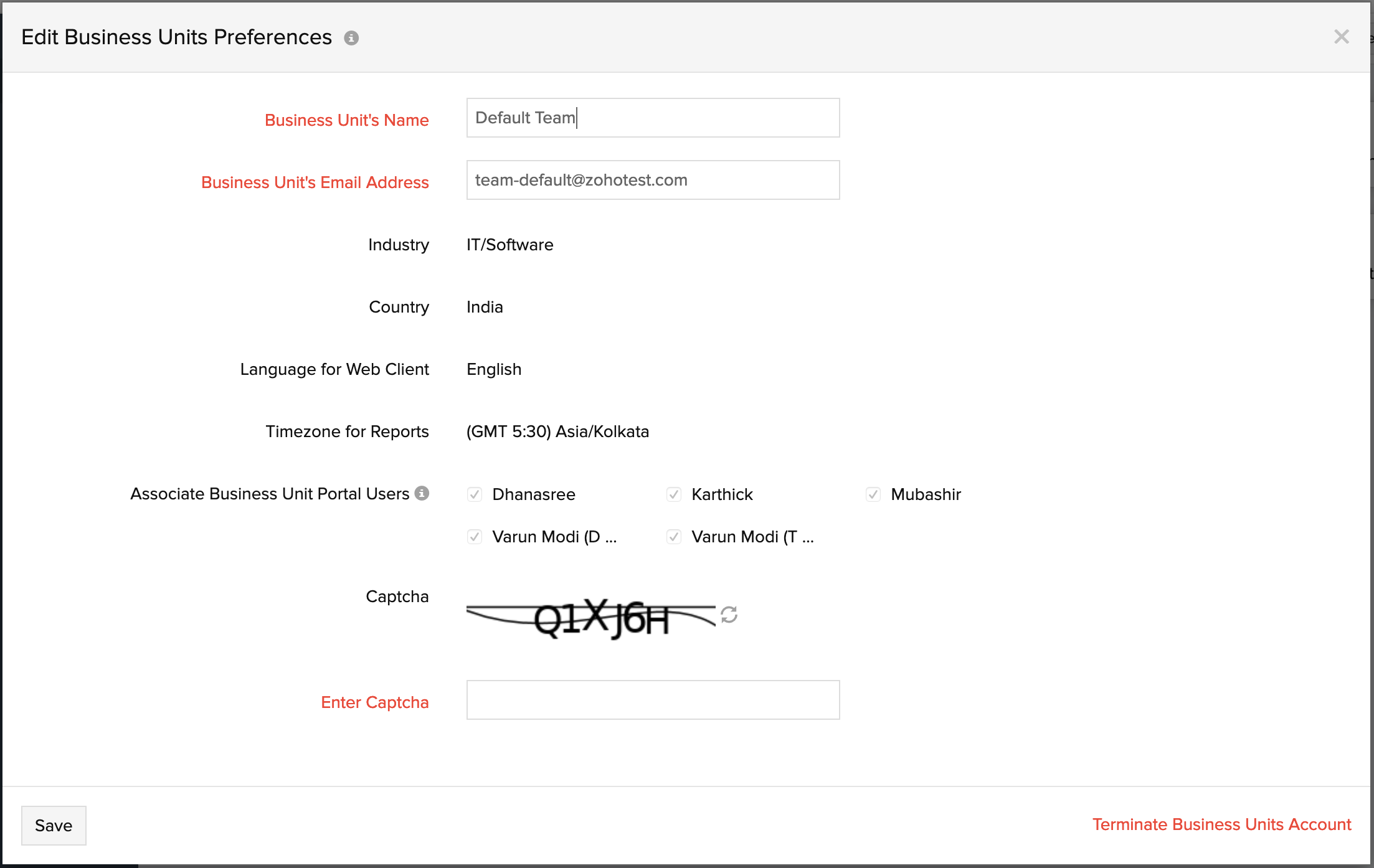
- If you want to delete the Business Units account permanently, click the Terminate Account link on the bottom right.
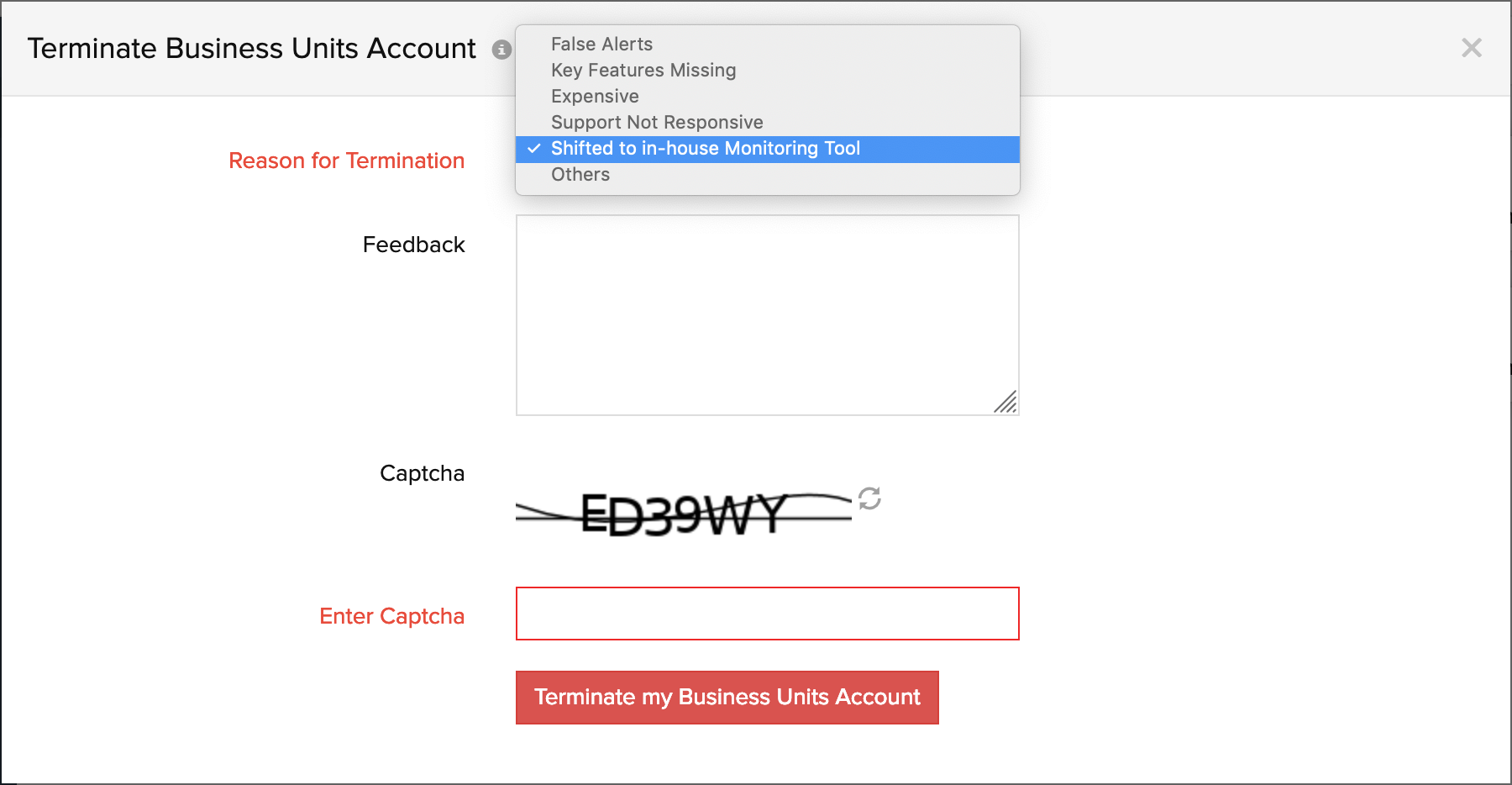
- You'll be shown a confirmation window where you'll be asked to select the reason for termination of the Business Units account. Once you specify the requisite details, click the Terminate my Business Units Account button.
NoteUpon termination, you will lose any monitoring data, configuration settings, and reports associated to the Business Units account.
Join and Leave Business Units
A Portal Admin can join or leave any Business Unit that he/she isn't associated with. You can check your status related to a particular team by using the eye icon. For instance, if the icon is an open eye then it means that you're not a part of the team and can join it. Whereas if the icon has a closed eye, it means that you're already a part of the team and can leave if you wish to by clicking on it. Also, if the team account box is in grey color it says that you're not part of that team, and if in you're a part of the team then it'll be in white color.
Filter and Search Business Units
To view a particular business unit, you can use the drop-down option on the top left side of the Business Units index page to search and filter the account. You can also opt to open each account in a new tab by clicking specific Business Units.