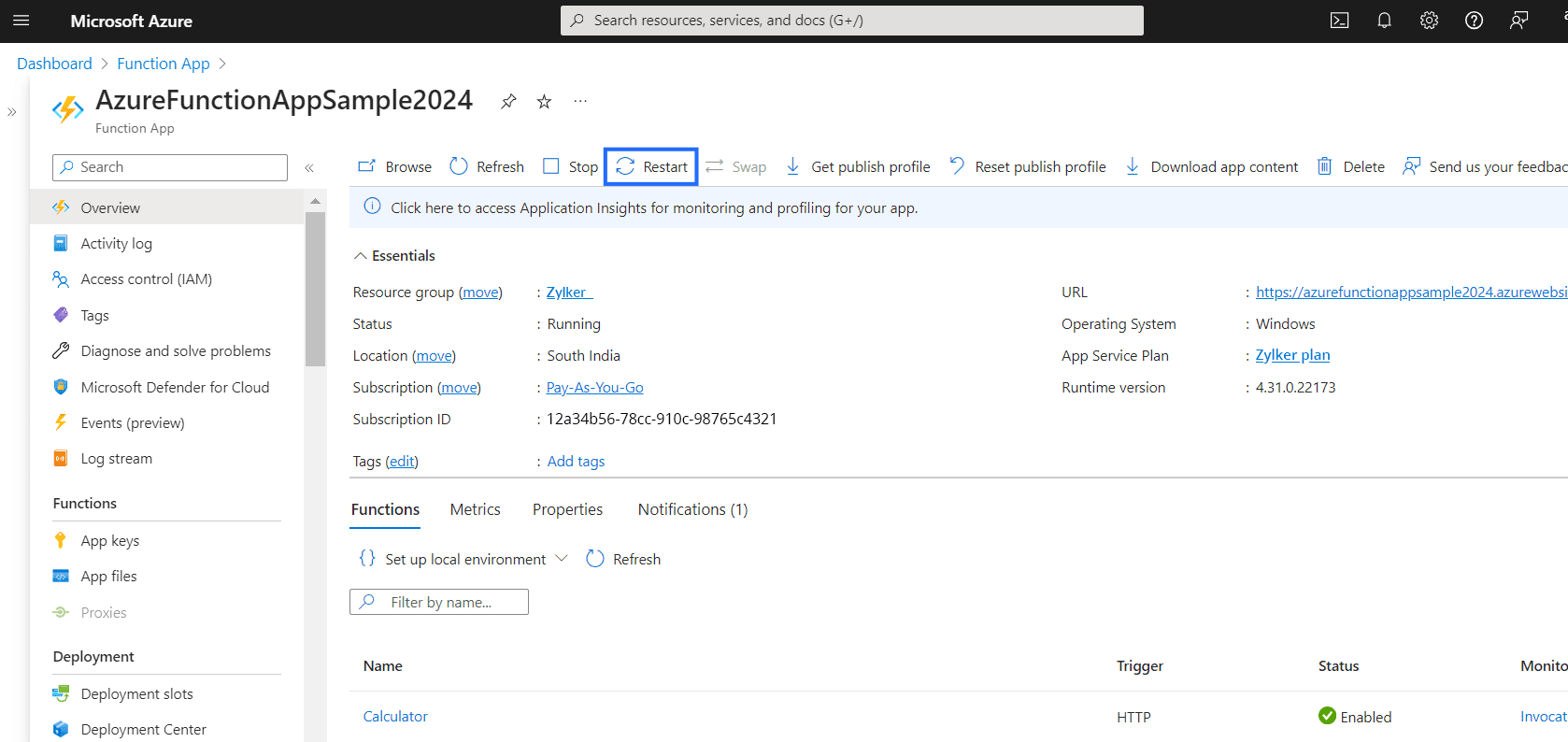Configure the APM agent in Azure functions (.NET)
Monitor the performance of your Azure function application by tracking important key metrics, such as response time, throughput, and Apdex score, using the APM Insight .NET Core agent integrated within Azure functions.
Installing the APM Insight .NET agent extension via the Azure portal
- Log in to the Azure portal and navigate to your function app listed in the Function App tab.
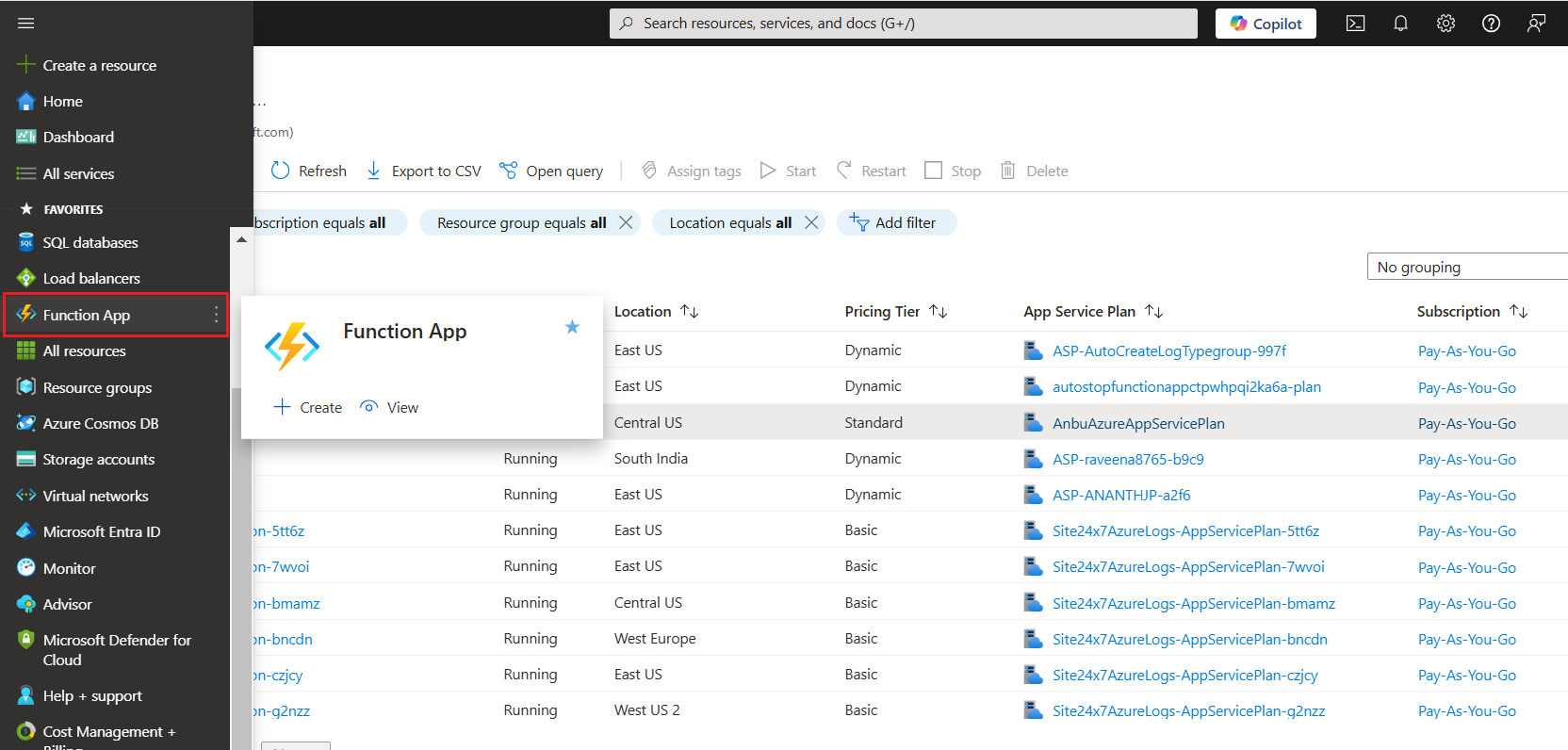
- Now, navigate to the Extensions tab in the Azure function app and click + Add.
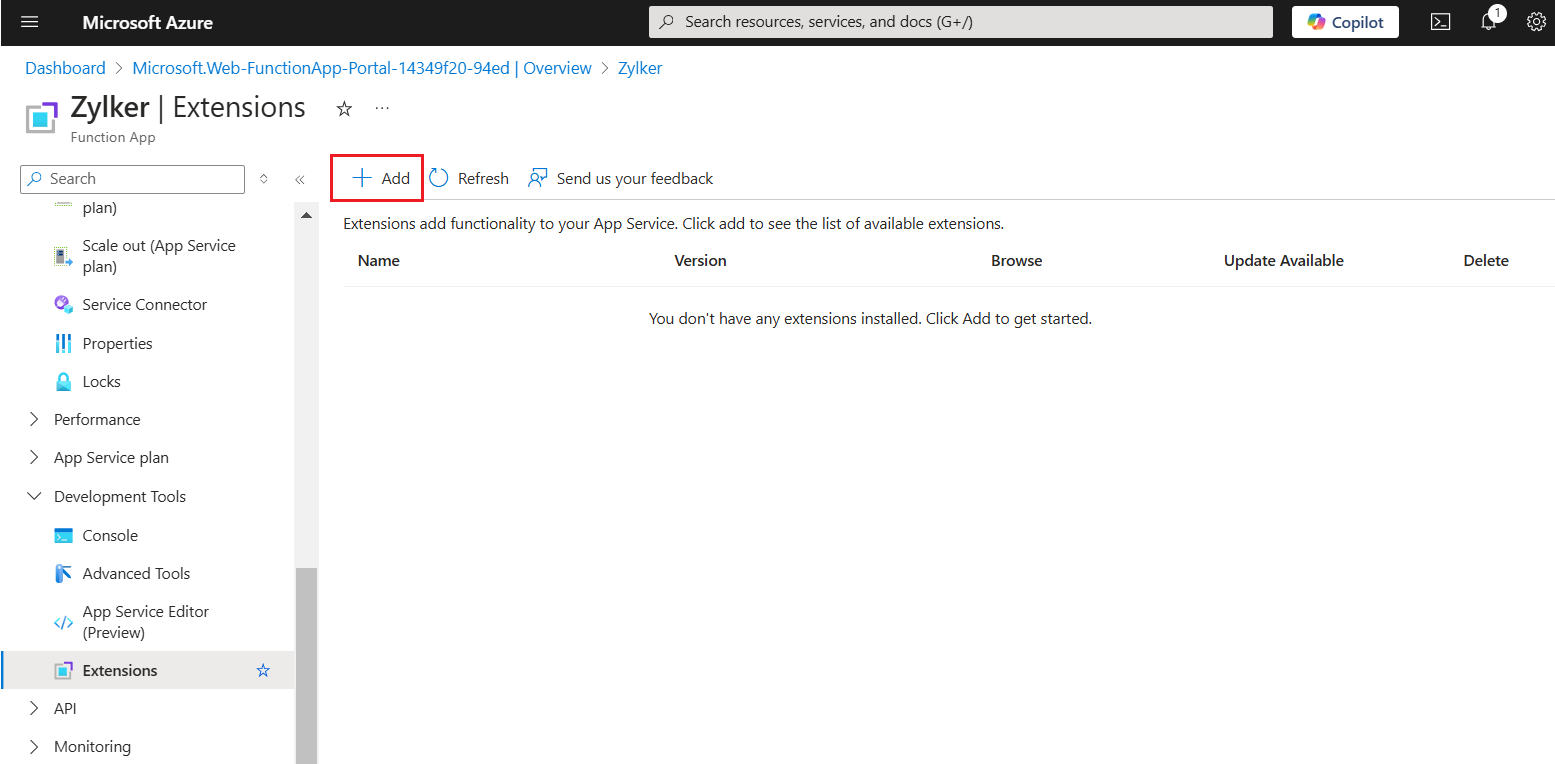
- In the Add site extension pop-up, choose APM Insight .NET Core Agent(version)--Site24x7 from the Choose an Extension drop-down menu.
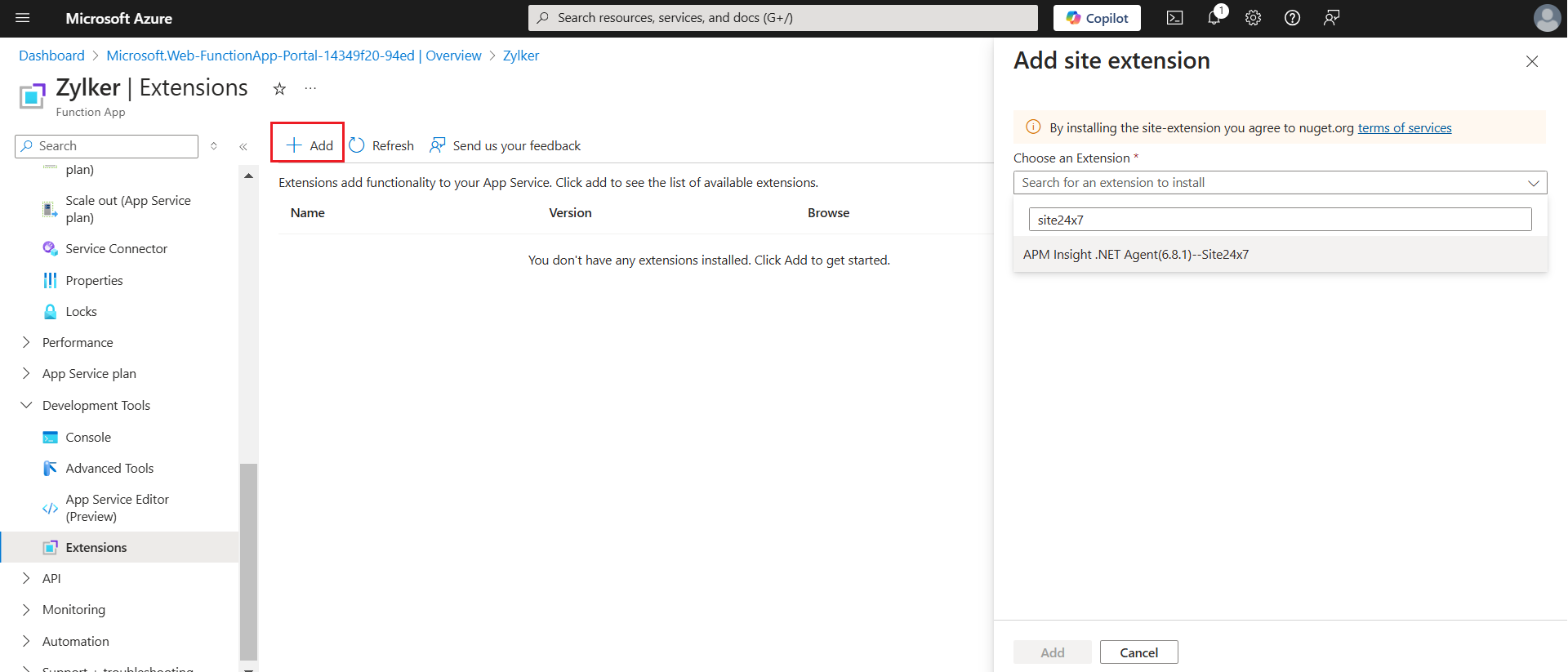
- Accept the license agreement and click Add to install the agent.
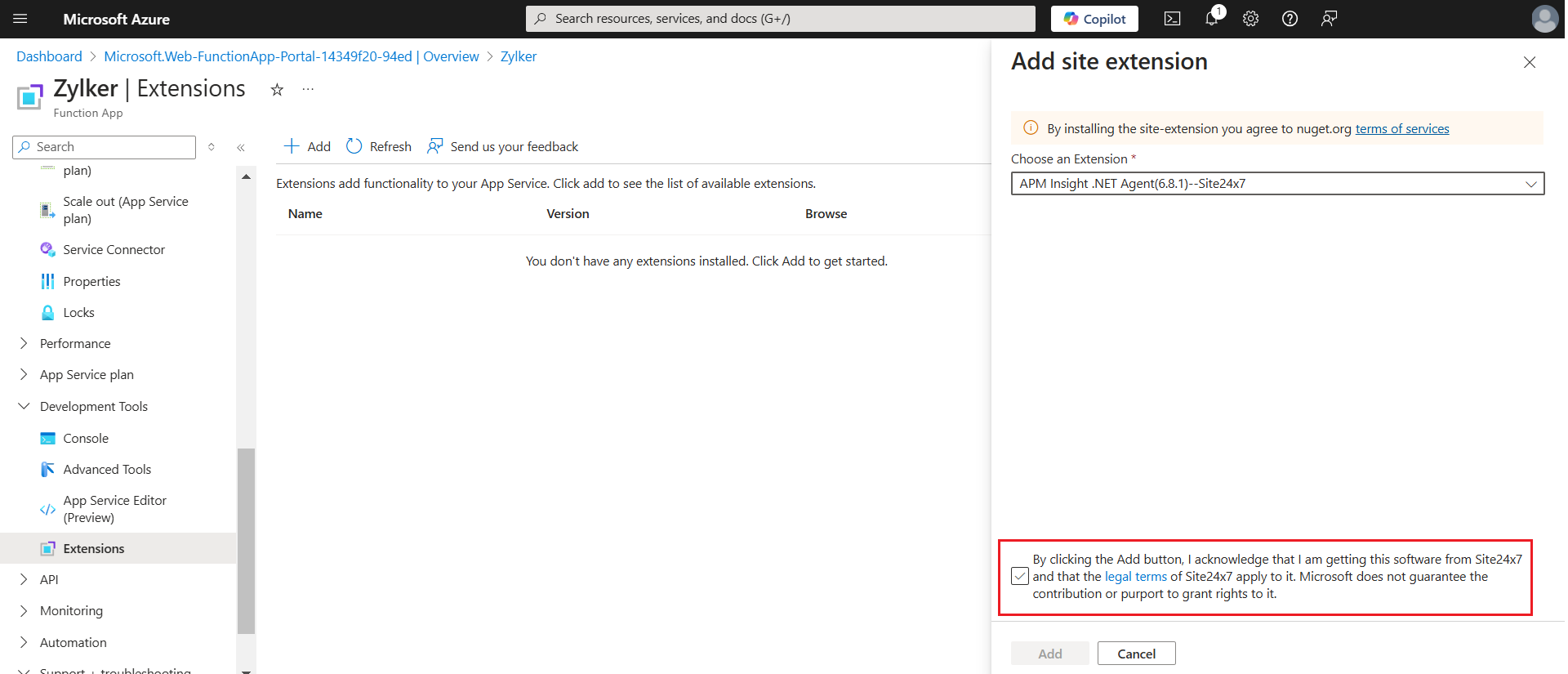
- Navigate to your function app and go to Settings > Environment Variables > App settings. In the Add app setting pop-up, configure the license key by entering the following details in the Name and Value fields:
Name: S247_LICENSE_KEY
Value: [Your license key]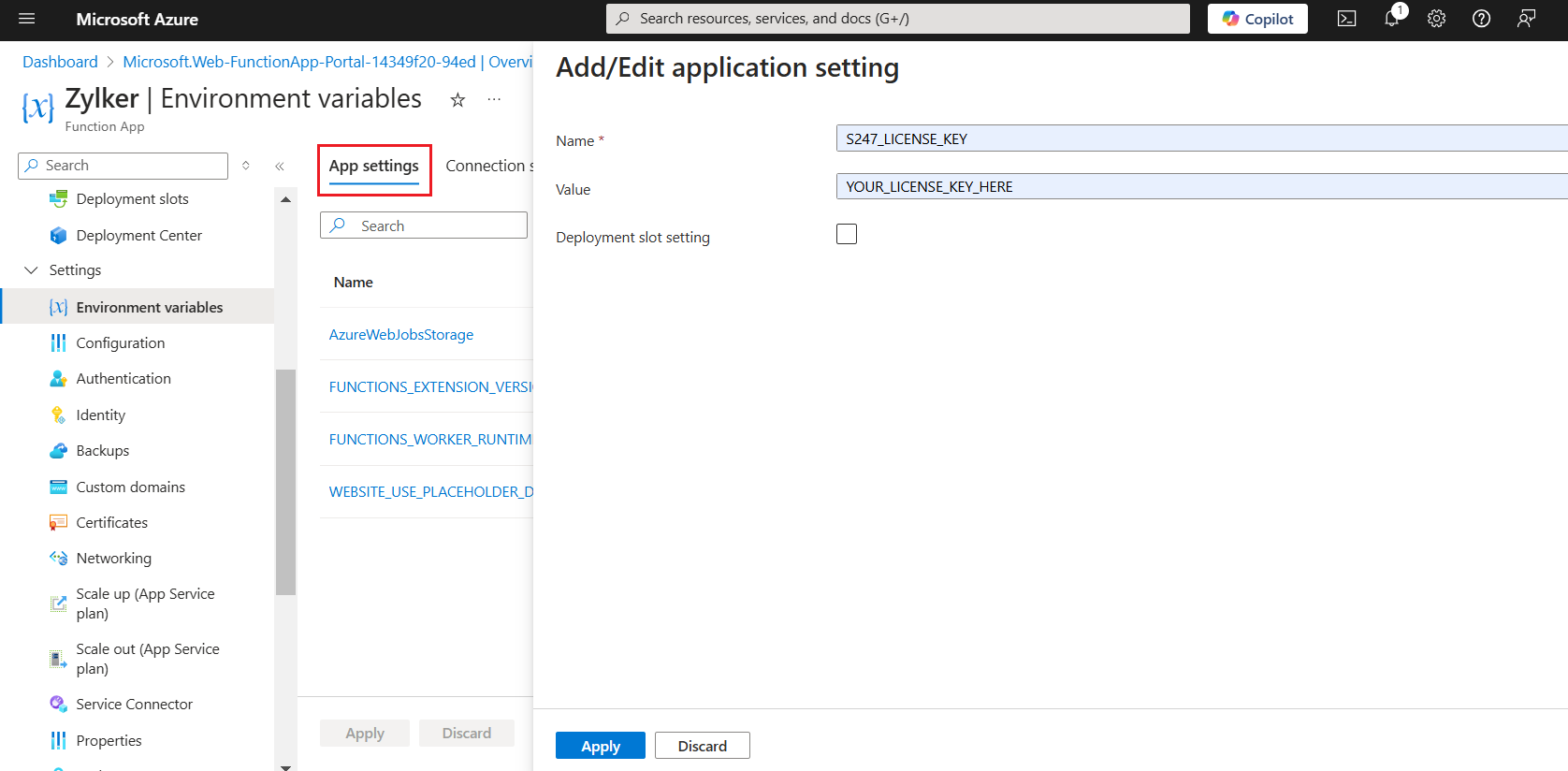
NoteYou can get the S247_LICENSE_KEY from the Site24x7 web client. To obtain the license key,
i. Log in to your Site24x7 account.
ii. Navigate to APM > APM Insight > .NET agent > Copy the license key.
iii. Replace the copied license key in place of YOUR_LICENSE_KEY_HERE.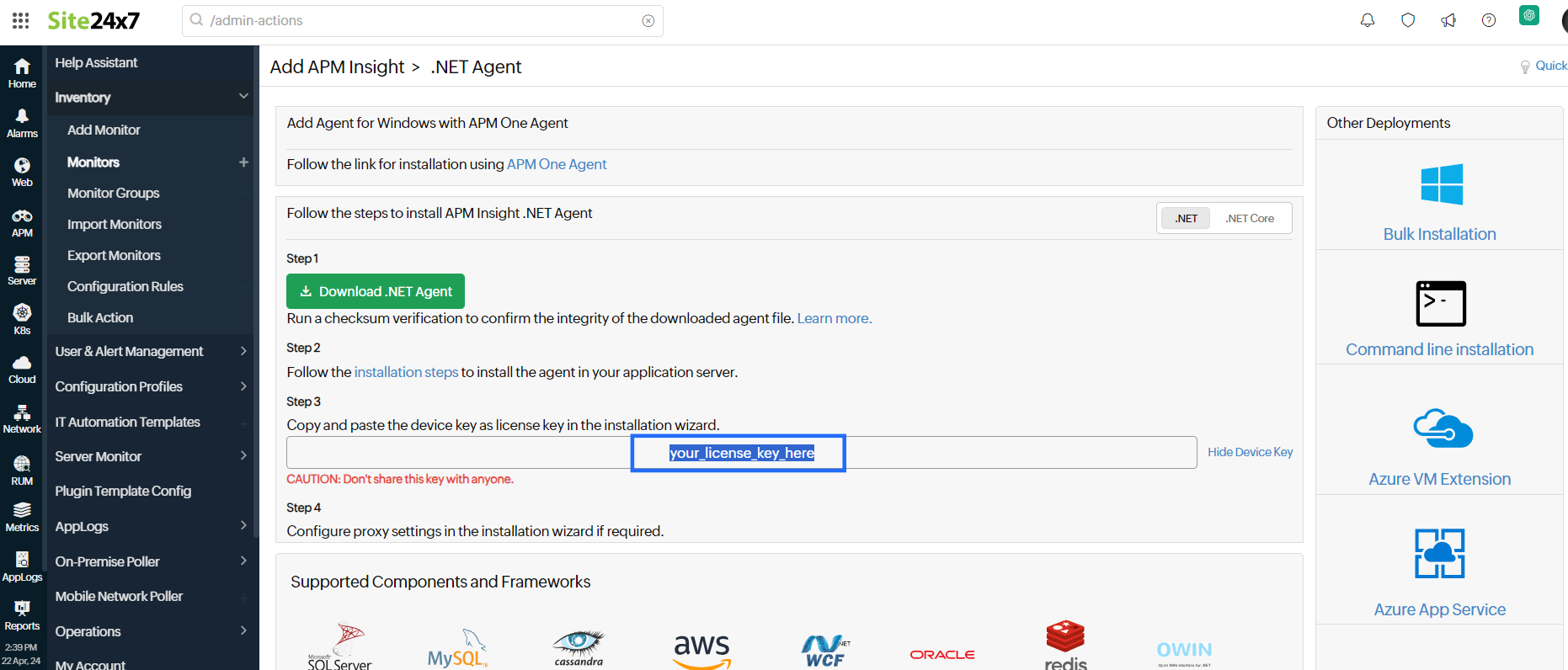
- Restart the Azure function app and access the Azure function to start monitoring.
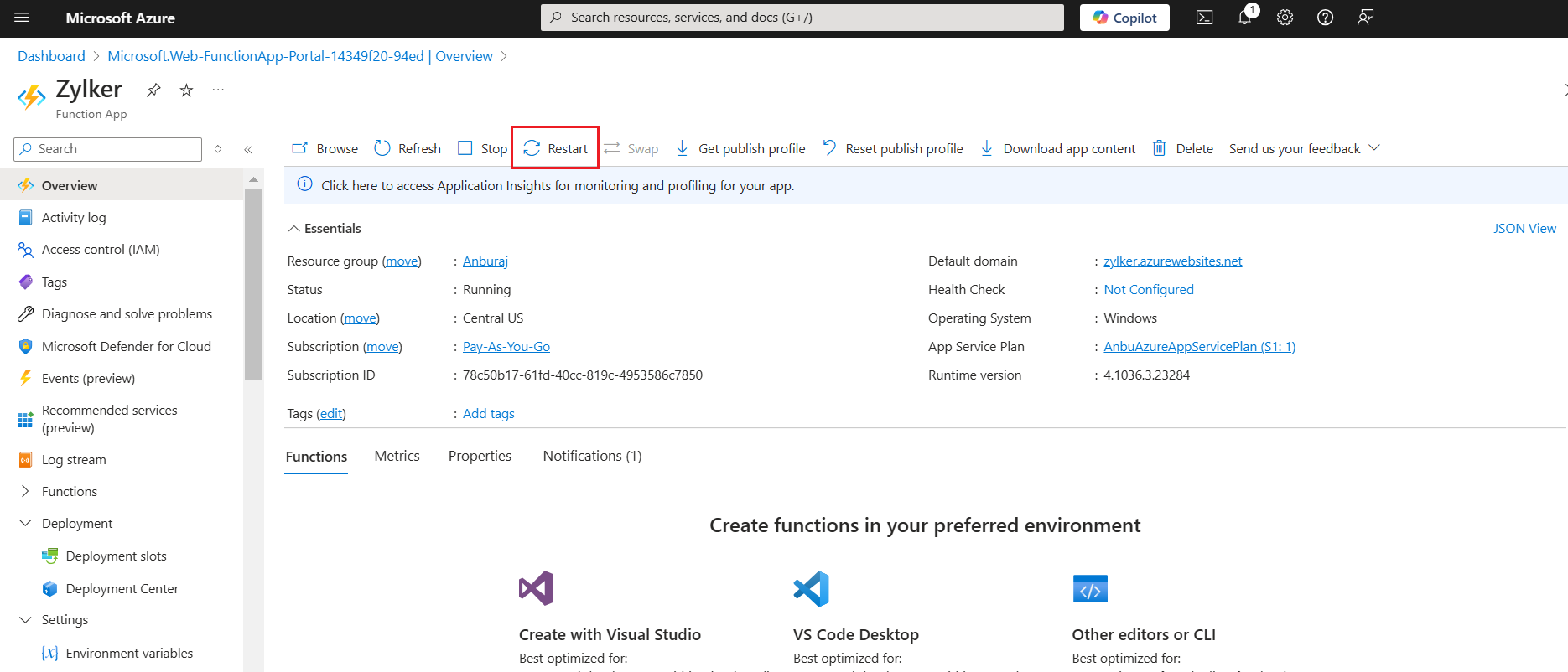
- That's it. You can view the metrics once your app is functional and some transactions take place.
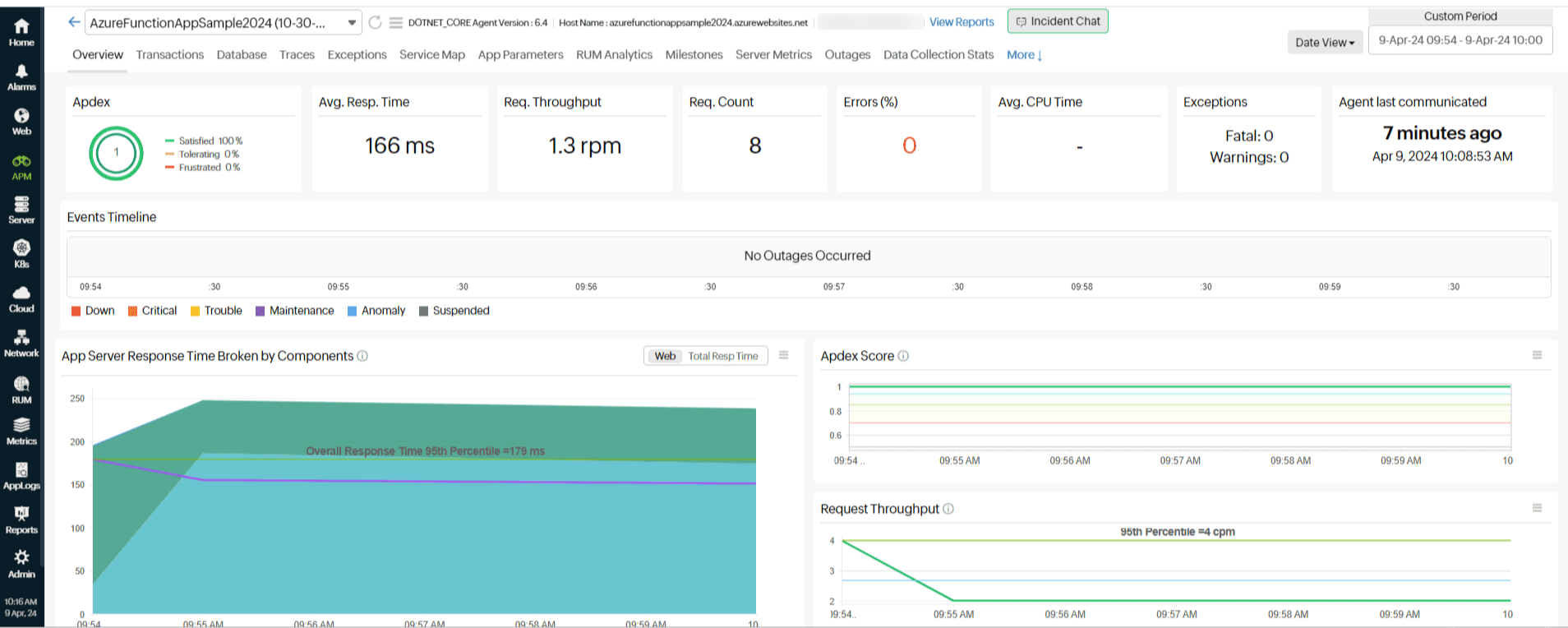
Upgrading the APM Insight .NET agent via the Azure portal
To upgrade the .NET Core agent for monitoring your Azure function app, follow the instructions given below:
- Log in to the Azure portal and navigate to the Function App tab.
- Click Extensions under the Development Tools section.
- Click the Update Available icon to upgrade the agent.
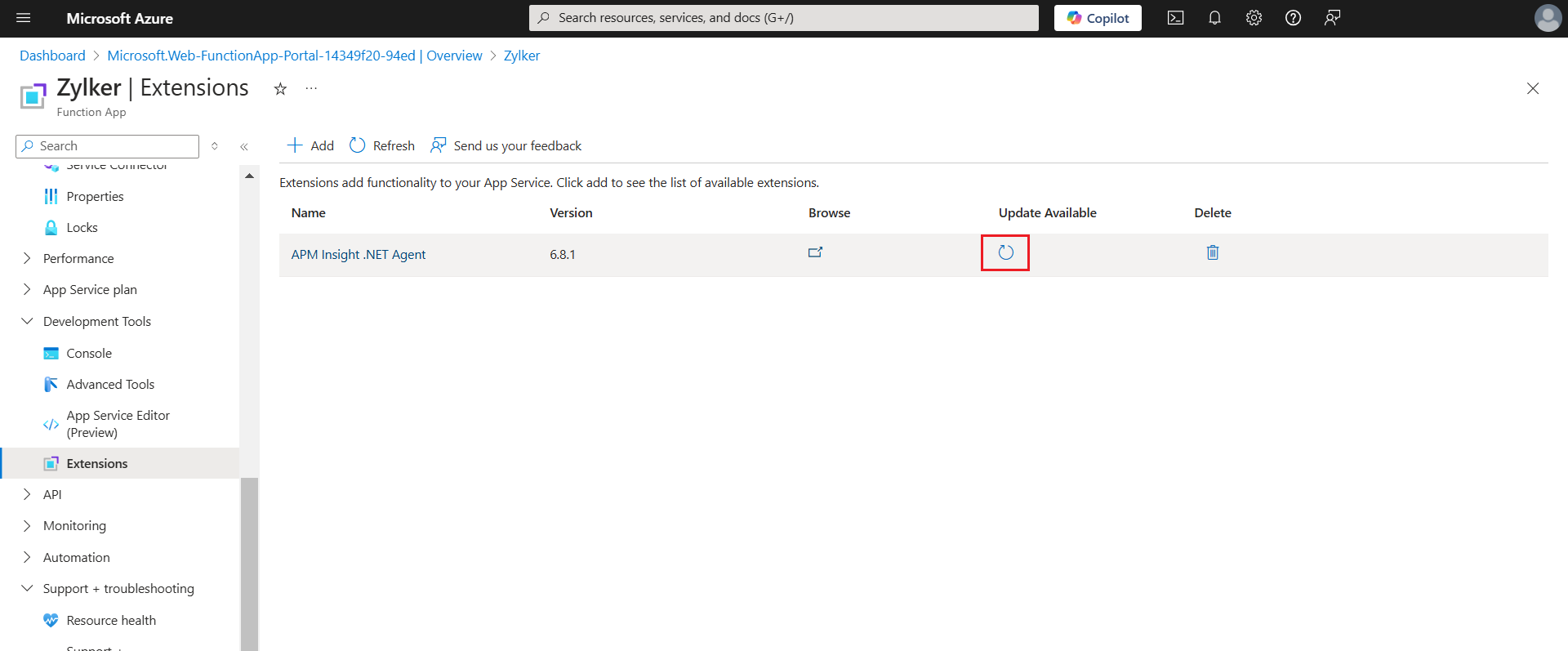
- Once the agent update is finished, restart the Azure function app and access the Azure function to continue monitoring.