What is IIS Server Monitoring?
Internet Information Services (IIS) has a lot of advanced features, as it benefits from full support from Microsoft. It can be used statically and dynamically to host web applications. If you need a quick way to build and publish a website, IIS is one of the best ways to go.
Using and activating IIS is easy. You can create your own workspace in seconds. With IIS, you have a web server system that you can easily control from your own computer and remotely for both your web applications and the tests you will make.
In this post, you'll learn everything you need to know to get started with IIS monitoring.
What is IIS?
IIS is a service you can use to publish webpages, run web applications, and set up and publish web servers. IIS works with server-based Windows operating systems. It meets and responds to requests from clients with protocols such as HTTP, HTTPS, and FTP on servers with Windows OS.
While IIS works with Mac and Linux operating systems, they are less stable and result in poorer performance.
Features of IIS
IIS offers several authorization options, including basic access, ASP.NET, and Windows auth. In addition:
- IIS is preferred for hosting FTP server and WCF services.
- IIS has Windows Active Directory environment, an application to help users to automatically log in to web applications using their domain accounts.
- HTTPS has TLS certificate manager as well as SFTP features. Incoming and outgoing requests and email are guaranteed to be delivered securely.
- IIS has whitelist and blacklist filters for web application traffic. In this way, requests coming to the application can be filtered.
- It's possible to control the entire service remotely via CLI or PowerShell. You can even automate these checks after certain script edits have been made.
Why is IIS monitoring important?
When monitoring IIS, it's important to browse IIS core metrics and error logs for some issues that may negatively impact your web application's performance and system.
Some core IIS metrics include HTTP request metrics, HTTP response metrics, and resource and availability metrics. Here are a few key metrics to follow:
- HTTP request metrics: Identify the volume of requests to your web application is an important metric to understand how busy your server is.
- HTTP response metrics: Understand how your web application or website with IIS technology serves your users. It's possible to analyze response delays and error responses with this metric.
- Resource metrics: Monitor each of the application pools running separately and identify causes for application crash.
- Availability metrics: Monitor accessibility metrics to identify components in your application pools that have stopped working or restarted.
Along with these basic metrics, consider error logs as well. IIS error logs can help identify errors through detailed error outputs.
How does IIS monitoring work?
Before we talk about how IIS technology works, there are some things we need to know.
- HTTP.SYS: Allows forwarding any request from the web application to the specific application pool.
- HTTPModule: The name given to the classes that have access to requests from the web application.
- HTTPhandler: Used by the ASP.NET web application server to handle certain requests based on extensions. It works as specific processes that will respond to any request made to the website.
- HTTPRuntime: Object configures ASP.NET HTTP runtime settings that determine how the request is handled for a web application.
Now, let's take a look at how IIS works.
When information is requested from the web server, the request reaches the HTTP.SYS unit of IIS technology. HTTP.SYS forwards this request to the specified application pool. The application pool should ensure that an HTTPRuntime object is created to handle this request with HTTPModule and HTTPhandler. For this, the application pool forwards the request to the worker process to load the ISAPI extension, which will create the HTTPRuntime object. After all these steps, the request is processed.
How to activate IIS
IIS comes pre-installed on Windows machines and ready for activation.
Follow these steps to activate IIS on a Windows OS:
- Using the Win + S shortcut, look for the Turn Windows Features on or off section.
- Check the box for Internet Information Services in the popup that opens. You'll find options such as FTP Server, Web Management Tools, and World Wide Web Services.
- Activate these options, as required
- Now press the OK button. The system will begin to activate IIS. After activation, , search for IIS by pressing Win + S. You'll find the IIS Manager application.
Now, you can verify that IIS is running by typing localhost in the address bar of the browser you're using.
Localhost manipulation
Now that you've activated IIS, you can go to the location where IIS reads the website files. For this, go to the drive where Windows is installed and select inetpub.
For example, if Windows installed on local disk C, the address you would need to go to in the browser is C:/inetpub/. The web application's files are located in the wwwroot folder. You can find the log records in the logs folder. Other files are HTTP error codes for various languages that may be generated by IIS setup files and HTTP requests.
Now, you can manipulate the localhost name and simulate your development in your local environment. For this, you'll manipulate the localhost extension from the hosts file located in the path C:\Windows\System32\drivers\etc. (Don't forget to check the location of your operating system to find out which local disk will start the address.)
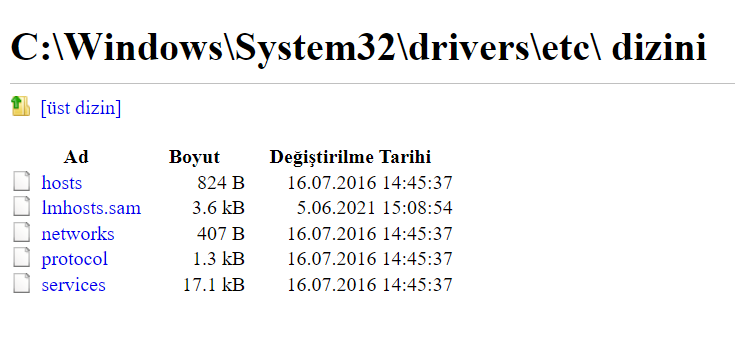
When you open the hosts file with any text editor, you'll see that it doesn't contain any extra configuration commands. You'll finish manipulating the localhost by typing 127.0.0.1 www.test.com at the bottom of the file and saving it. Now, if you type www.test.com in the browser's search field, you'll get the same result as the localhost:
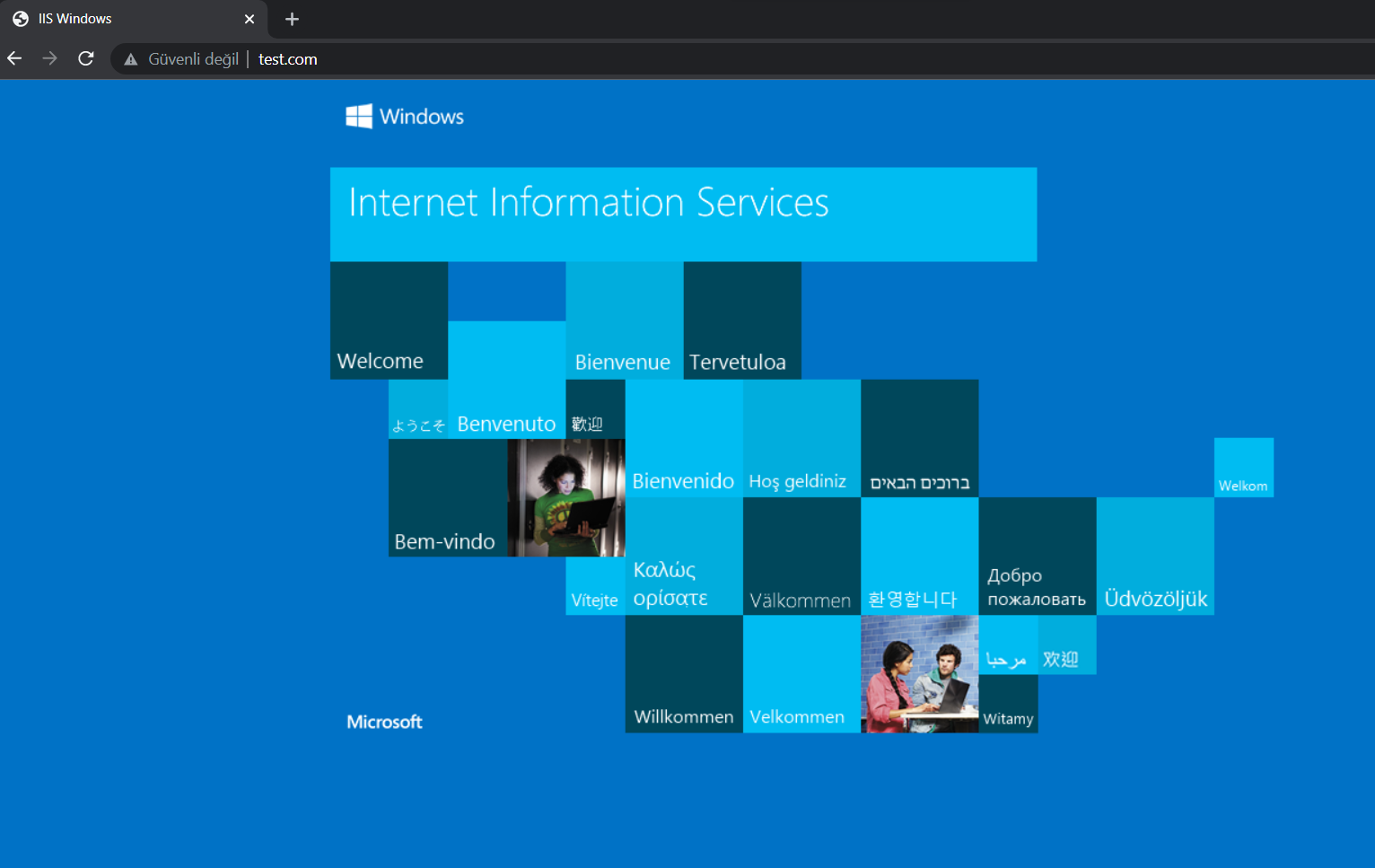 IIS home screen panel
IIS home screen panelNow you've created the server environment that you'll need for development. You can register your desired domain here.
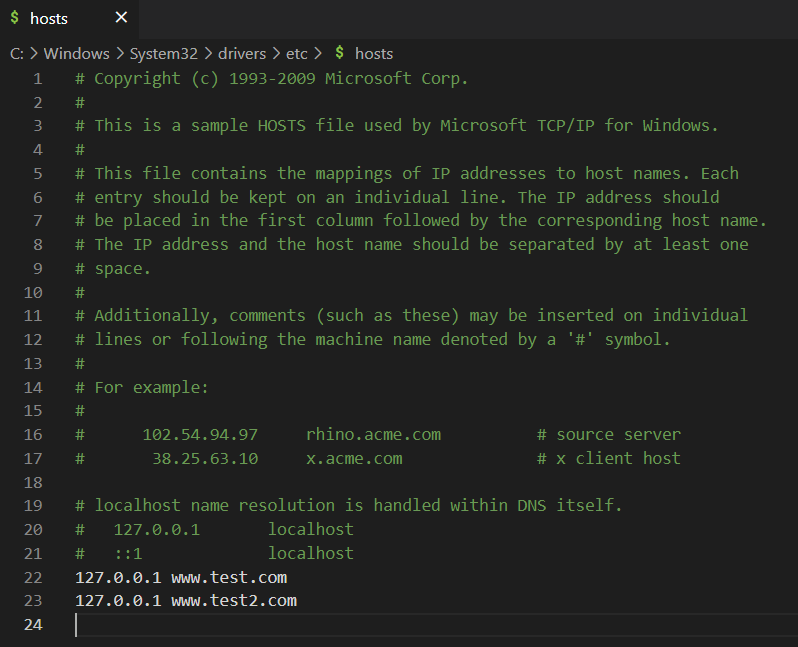
With IIS, you can create your own local environment and review IIS monitoring metrics in that environment.
Applications for IIS monitoring
If your IIS application pool crashes because of fatal application errors or bad configurations, the app can freeze up. It's necessary to keep the CPU and memory resources employed by the application pools within the acceptable limits. IIS monitoring can help prevent interruptions that may occur from high memory consumption, skimpy system resources, and more. As a result of IIS monitoring, you can understand the errors and optimize your application and resources as necessary.
Additionally, you can monitor the number of end-user connections to the web service. This can give you a better understanding of the load on the server. Because end-user connections will increase, you must take into account load balancing across multiple web servers.
Finally, with IIS monitoring you can see what information users download or upload to the web service. Thus, you can make better decisions about the information traffic on your server and optimize accordingly.
Conclusion
If you're on a Windows OS, you may be using Microsoft IIS as your web server to run your web applications. IIS monitoring is crucial to tracking the overall performance of the web server. An internet server problem can cause the entire enterprise to fail but IIS monitoring can help you identify such issues. Once you're aware of a, you can boost your IIS server's overall performance and discover connection issues.