Check the health and availability of your Linux servers for optimal performance with Site24x7's Linux monitoring tool.
Disk I/O issues: Understanding and fixing them to boost system performance
Disk I/O and space usage issues are common causes of performance degradation in computing systems. Low system speeds can directly affect its ability to retrieve and store information on the disk.
In this article, we’ll learn why disk I/O issues occur, what the Linux commands that can be used to diagnose and troubleshoot disk I/O issues are, and common methods to resolve them.
What causes disk I/O issues?
Disk I/O issues can be a result of storage complexity, application bottlenecks, RAID configurations, response times, and design. Let's take a look at some of these points in detail.
Virtual storage
A software-defined or virtual storage layer runs over the underlying physical storage layer. Virtual storage increases the complexity and the number of potential points of failure due to resource contention because it’s unable to read and write data as fast as physical storage.
Application bottlenecks
IO-intensive applications often cause bottlenecks and storage latency issues. They mostly occur when multiple busy applications use the same datastore. The best solution to application bottlenecks is to find a way to handle applications with low storage I/O bandwidth and to use a larger user base.
RAID configuration
RAID configuration can be used for storage in an application at both the hardware and software levels. RAID configuration spreads I/O requests and copies of data across multiple disks, increasing storage I/O and reliability. Any problem in the physical device or software that manages the RAID array (for example, due to age, insufficient configuration, or outdated software) can cause slowdowns in I/O requests.
I/O response time
An increase in the response time of a storage I/O can degrade I/O performance. When a storage device takes longer to respond to an I/O request, it indicates that there’s a bottleneck in the storage layer. The additional load on existing storage I/O bottlenecks leads to a consistent lag in response time.
Poor storage design
Another cause of slow storage I/O is the poor health of physical storage devices. As hard disks become older or experience a rise in temperature, they’re less likely to achieve their maximum I/O rates, and I/O latency will start degrading. Older disks should be replaced before they deteriorate and eventually wear out, leading to I/O errors.
The impact of disk I/O issues
To identify and fix disk I/O issues, it’s important to understand how they can manifest in your system. Disk I/O issues can impact system performance in a number of ways:
- Excessive I/O can cause a high system load, potentially exceeding the maximum load capacity of 1.
- Alerts can be triggered, for example, when a service is unavailable or if the system is unable to start a service.
- Hosted websites may take an unexpectedly long time to load, or they can become unresponsive.
- Virtual machines may perform slowly or not respond for long periods .
- Disks may perform poorly due to increased latency during backups.
- Email delivery can slow down as the email server needs to read and write data from and to the hard drives.
Monitoring disk performance
Once we suspect a potential disk I/O issue, we can use metrics to analyze the performance of disk I/O. Some of these important metrics are:
- Read requests per second
- Write requests per second
- Total bytes written and bytes written per second
- Total bytes read and bytes read per second
- Requests waiting in the queue
Identifying disk I/O issues
Once we’ve measured and monitored disk performance using the above metrics, we can use commands to identify disk
I/O issues. Three of the most commonly used commands to troubleshoot are df, iostat, and
vmstat.
Using the df command
The df command is the short-form for the disk filesystem. It’s one of the most basic commands
to troubleshoot disk I/O issues. If space is not available, write operations will fail. The df command
displays the space used and available for all mounted filesystems in Linux. The space used and left is by default
shown in 1K blocks.
Syntax:
df [OPTIONS] [FILES]
Example:
Running the df command, you’ll see an output similar to the one shown below:
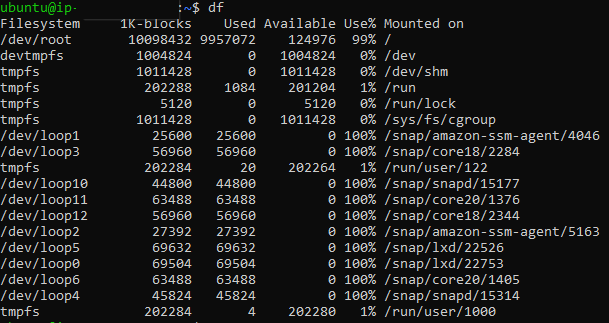 Fig. 1: Output of the
Fig. 1: Output of the df command
As you can see in the above output, it displays the following information for all mounted filesystems:
- Filesystem: Name of the filesystem or device
- 1K-blocks: Total size of the filesystem or device in 1KB blocks
- Used: Total space used by existing files in the filesystem
- Available: Total space left for use in the filesystem
- %: Percentage of blocks used by the filesystem
- Mounted on: Mount point, or directory, where the filesystem is mounted
Using the vmstat command
The vmstat command is also known as virtual memory statistics. It is a system performance monitoring
utility in Linux that displays information about processes, memory, CPU scheduling, disk, and block IO. It shows
users the real-time system performance during a sampling period. If you don’t specify any options, the
vmstat command will by default show the statistics since the system’s last reboot.
Syntax:
vmstat [options][delay [count]]
Delay and count are two important parameters for the vmstat command. They are used to continuously show real-time system performance at the rate of a specified interval for a defined number of times.
- Delay is the time interval or delay between the two output updates.
- Count defines the number of output updates to display. If this count isn’t set, the
vmstatcommand runs infinitely.
Example:
Running the vmstat command will give you an output similar to the one shown below:
 Fig. 2: Output of the
Fig. 2: Output of the vmstat command
This is the basic output that displays overall statistics. You can also specify the delay and count parameters to
display real-time statistics continuously. For example, running vmstat 5 3 will display the below 3
real-time statistics, each after a 5-second interval.
 Fig. 3: Real-time output of
Fig. 3: Real-time output of vmstat
command
The above output is divided into four areas. Our main focus is the io section. It shows two columns:
- bi: Number of data blocks received from a device
- bo: Number of data blocks sent to a device
We can use this information to analyze when the data is being heavily written or read. We can then use another
command, like iostat, to see which hard drive was taking the load and try to find the root cause of the
disk I/O issue.
Using the iostat command
As its name suggests, the iostat command is used to monitor input/output statistics for a system. It
generates these reports by monitoring the relationship between the active time duration of the devices and their
average transfer rates. The generated reports can be used to update the system configuration to achieve a better
balance of input/output between various available physical disks.
Syntax:
iostat [option] [interval] [count]
Similar to what we’ve seen with the vmstat command, the interval and count parameters are used to show real-time updates infinitely or for specific counts only.
Example:
Running the iostat command will give you an output similar to the one shown below:
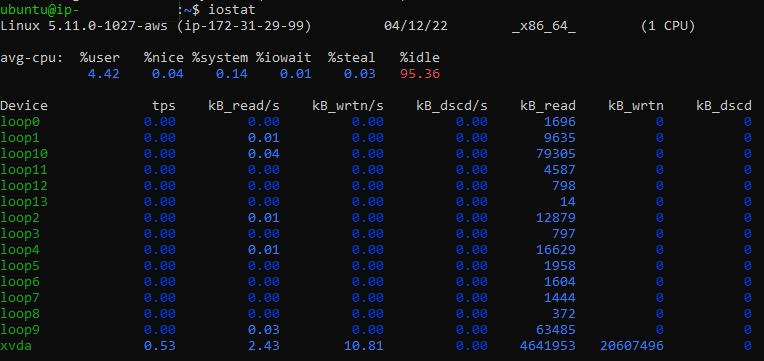 Fig. 4: Output of the
Fig. 4: Output of the iostat command
The default reports of output display the CPU statistics and the device input/output statistics from the time the system was last rebooted. Of the two sections, we are more concerned with the Device section. It generates the following information for all the partitions or devices:
- Device: Name of the partition/device
- tps: “Transfer per second”; higher tps signifies a busier processor
- Blk_read/s (kB_read/s) and Blk_wrtn/s (kB_wrtn/s): Transfer speed of read or write operations expressed in the form of the number of blocks read/written per second
- Blk_read (kB_read) and Blk_wrtn (kB_wrtn): Total number of blocks read and written to this device since the last reboot
Fixing disk I/O issues
The above examples indicate disk performance issues in the system. You can implement several software and hardware fixes to mitigate disk I/O and space usage problems.
Software fixes
- Use separate virtual and physical hard disks.
- Install the host operating system onto a different disk than the virtual machines.
- Optimize hard drives by implementing disk partitioning in the guest and host OS.
- Update RAID type as per the application workload to see faster application performance.
- Turn on Direct Memory Access.
Hardware fixes
- Upgrade hard drives to a solid-state drive (SSD) or a faster spinning disk.
- Divide application load between hard disks to better cope with the I/O load.
- Upgrade to a larger in-memory cache so that direct read and write from filesystems will be less frequent by the applications.
Conclusion
Disk space usage and I/O issues can significantly deteriorate the performance of a system. You must troubleshoot and find the root cause of problems like high space usage or slow I/O requests before you can take appropriate measures to fix them.
Linux has various commands that you can use to narrow down what’s causing your disk I/O issues. The three most commonly used commands discussed here—df, iostat, and vmstat—are enough to help you find the root cause. While we’ve covered a number of helpful software fixes for disk I/O issues, it’s good to remember that sometimes hardware updates offer the best permanent solution.

