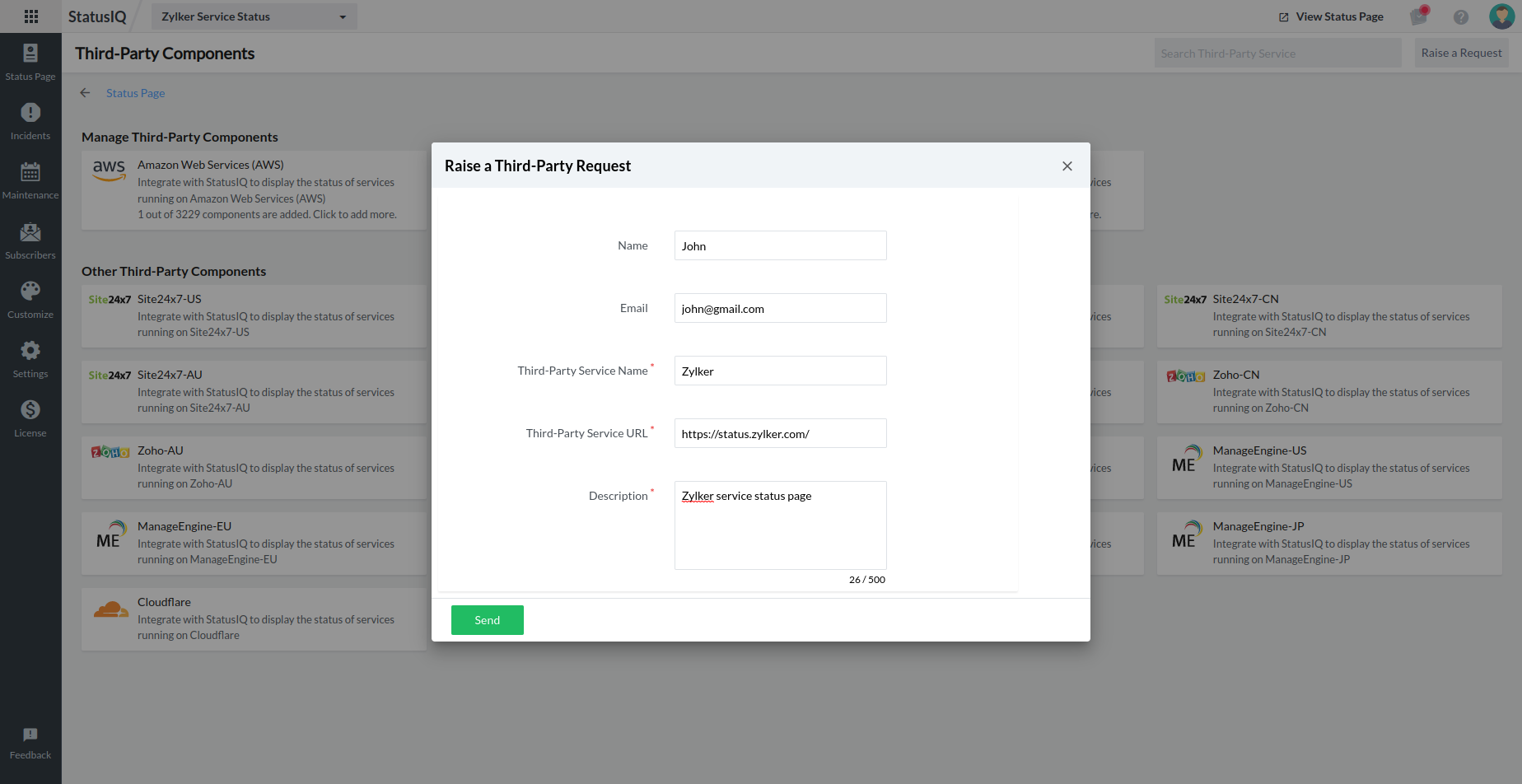Third-Party Components
Third-party Components are services provided by third-party platforms, such as AWS or GCP. The Third-Party Components feature in StatusIQ allows you to add desired third-party services to your status page, helping you view real-time updates on services that are facing downtime.
This feature is available only for Blue and Green status page subscribers.
Adding a third-party component
Follow the steps given below to add third-party components.
- Log in to your StatusIQ account.
- Go to your Status Page. In the Component Summary section, click the Add Component drop-down, then select Third-Party Component.
- Choose the provider whose services you want to add to the status page. Use the search bar to find a specific service.
- In the new window that opens, choose from the listed components and click Add. Use the search bar to find components not listed by default. The added components will appear on the top of the list.
- Click Save to return to the status page or click Save and Add another Third-Party Component to go to the Third-Party Components page.
Once the components are saved, they will be shown in the Component Summary section of your status page with a tag alongside their names, as shown in the following image.
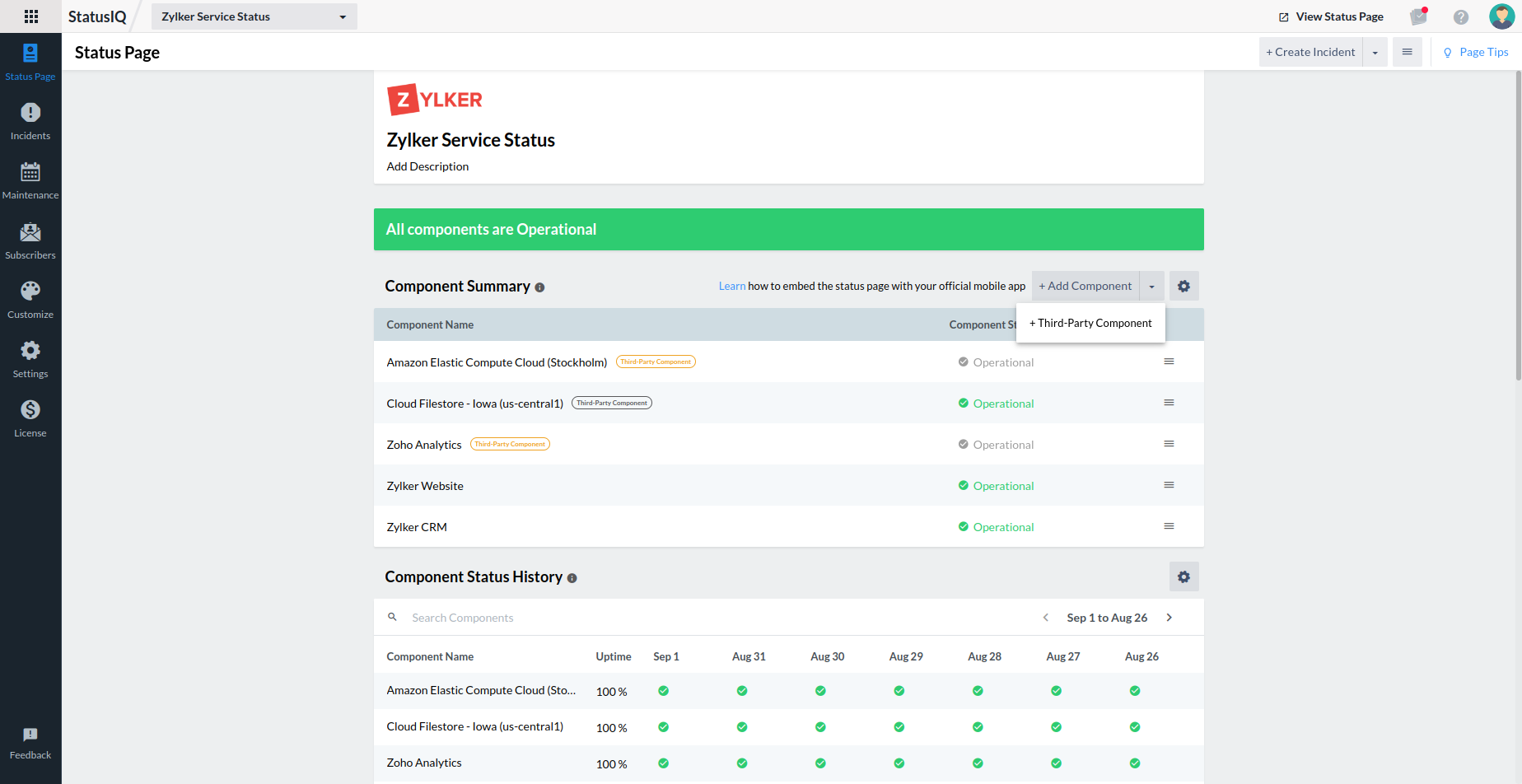
How are the status of the third-party components fetched
StatusIQ continuously checks the RSS feed, Atom feed, and JSON APIs of the respective status pages of all the supported third-party services. This is done every five minutes to obtain the real-time status. Based on the status information, StatusIQ will automatically change the status of the corresponding component in your status page.
| Status of the third-party component's status page | Corresponding status in Site24x7 |
| Up | Operational |
| Down | Major Outage |
| Trouble | Degraded Performance |
Notifying about a status change
When the status of a third-party component changes, an email notification will be sent to StatusIQ account users/members with the following roles: StatusIQ Super Admin, StatusIQ Admin, and StatusIQ Spokesperson. To update your subscribers about the status change, add it as an incident on the respective status page and they will be notified via email or SMS (based on your notification settings).
Editing a third-party component
Once the components are added, you can make changes to their names or add a description. Here's how:
1. Click the ☰ icon next to the name of the third-party component.
2. Choose Edit.
- Component Name: Modify the name for the component if required.
- Component Description: Modify the description as required.
- Component Group: Choose an existing component group from the drop-down list to which the component can be added. If you do not have any existing component groups, click the + icon to create a new component group.
3. Override Third-party Component status: If this is enabled, you can manually change the status of the third-party service. However, this will halt automatic status updates and the component will remain in the status you set until changed manually.
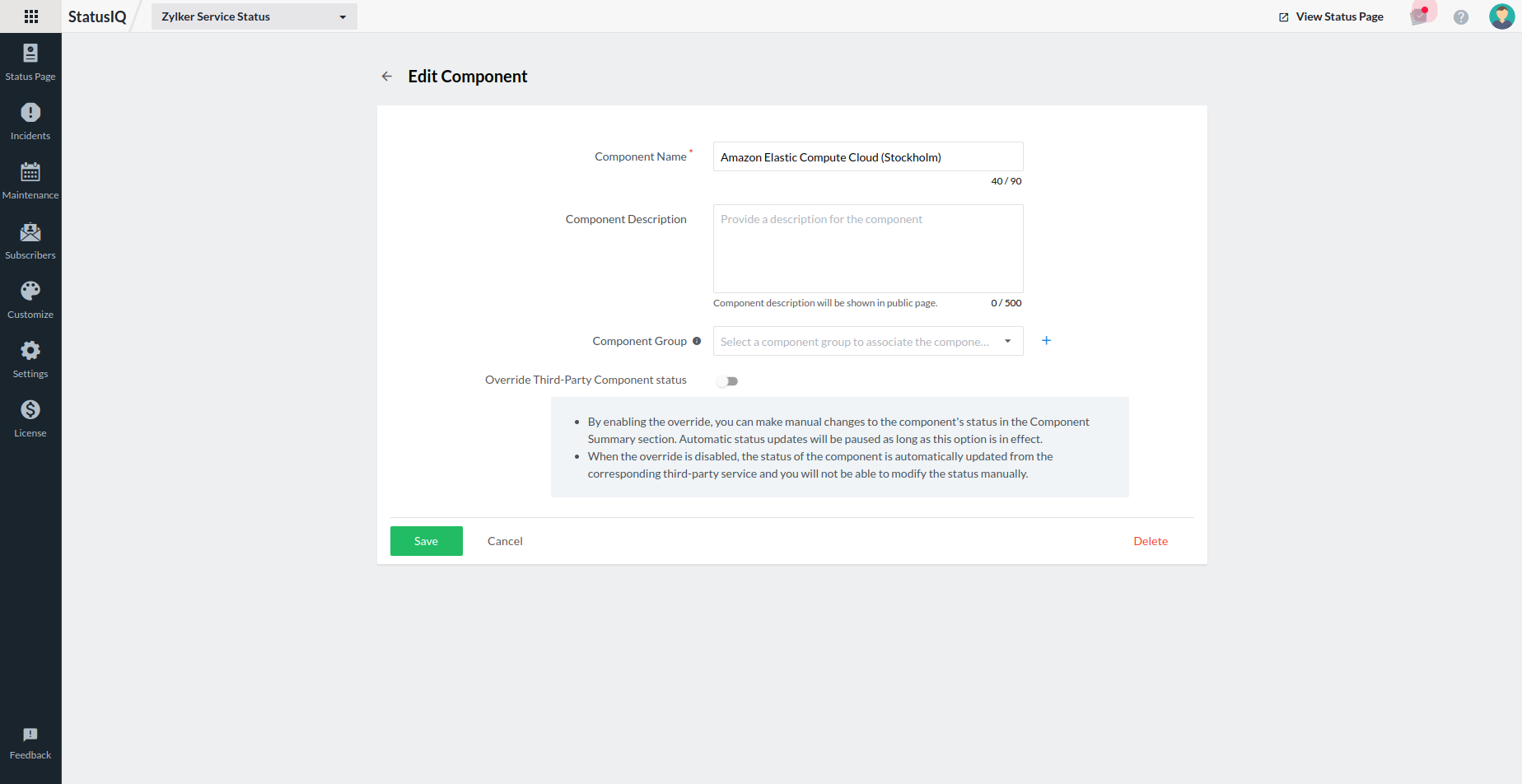
4. Click Save.
Deleting a third-party component
There are two ways to delete third-party components. They are as follows:
1. You can view third-party components added to the status page by navigating to Third-party Component > Manage Third-party Components/Other Third-party Components. Here you can choose the third-party service, then use the × icon listed alongside the component's name to delete it.
When deleted from here, the automatic third-party status updates will be disabled but the component will not be deleted from the status page. The tag associated with it will be removed when displayed in the Component Summary section. You'll be able to update the status of this component manually or it can be automated via other options like Site24x7 alerts and email notifications.
2. The components can be deleted directly from the Component Summary section. You can do so by clicking the ☰ icon next to the third-party component, then selecting the Delete option.
Another way to delete component is to navigate to Edit > Delete option at the end of the form. In both cases, the component will be completely removed from the status page and will not be accessible anymore.
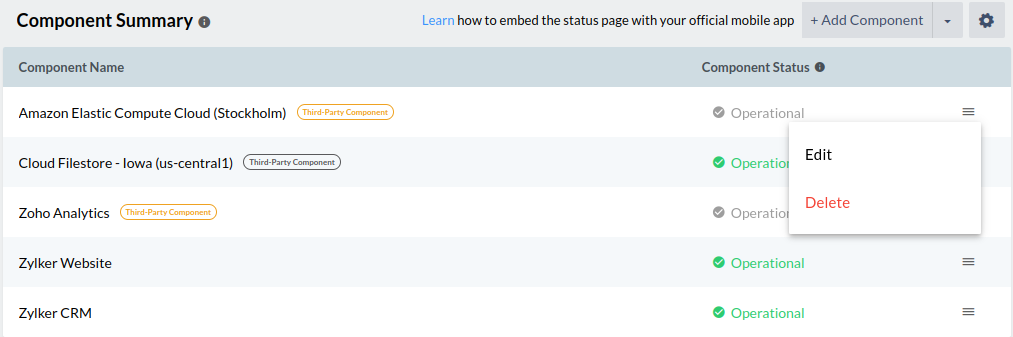
Override third-party component status
All third-party components added to the status page will be given an appropriate tag. If you've disabled status override, it will display an orange tag and you'll be unable to change the status manually.
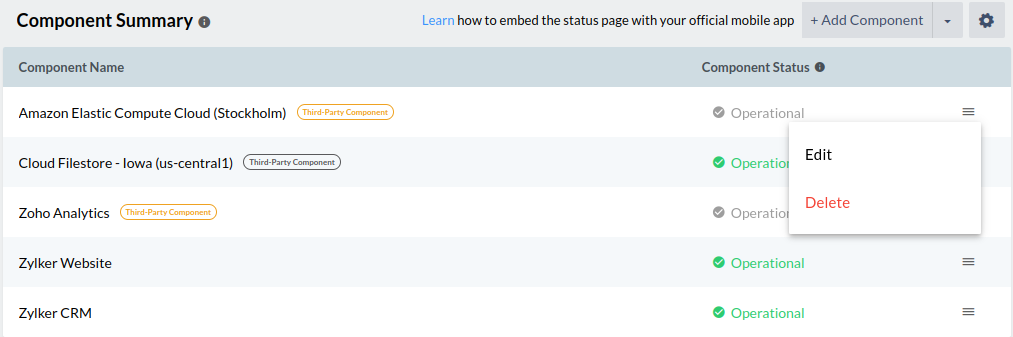
If you have enabled manual override, the associated tag will be displayed in grey. You will be able to update the status of the components from the Component Summary section.
Raising a request to add a third-party service
If you do not see the third-party service whose service status you want to add to your status page, you can raise a request to the StatusIQ team and we'll add it to our development roadmap.
1. Log in to your StatusIQ account.
2. Go to your Status Page. In the Component Summary section, click the Add Component drop-down, then select Third-Party Component.
3. You can find Raise a Request option next to the Search bar. Click on it, then fill in the details in the pop up that opens and click Save.