Schedule a Maintenance
The StatusIQ provides the option to schedule maintenance for your components. By scheduling maintenance, the user is informed ahead of time. Scheduled maintenance configured in native Site24x7 monitoring account can be pushed to StatusIQ. Maintenance pushed from Site24x7 will have a Site24x7 tag or badge attached to it.
Add scheduled maintenance
To set up scheduled maintenance in StatusIQ, follow the steps mentioned below:
- In your StatusIQ, click on the Maintenance tab on the left side.
- In the new Maintenance page that opens, click on the Schedule Maintenance button on top-right corner of the page.
- A new page titled Schedule Maintenance will open, and you can choose to apply incident templates by clicking the Apply Template button or provide details in the following fields:
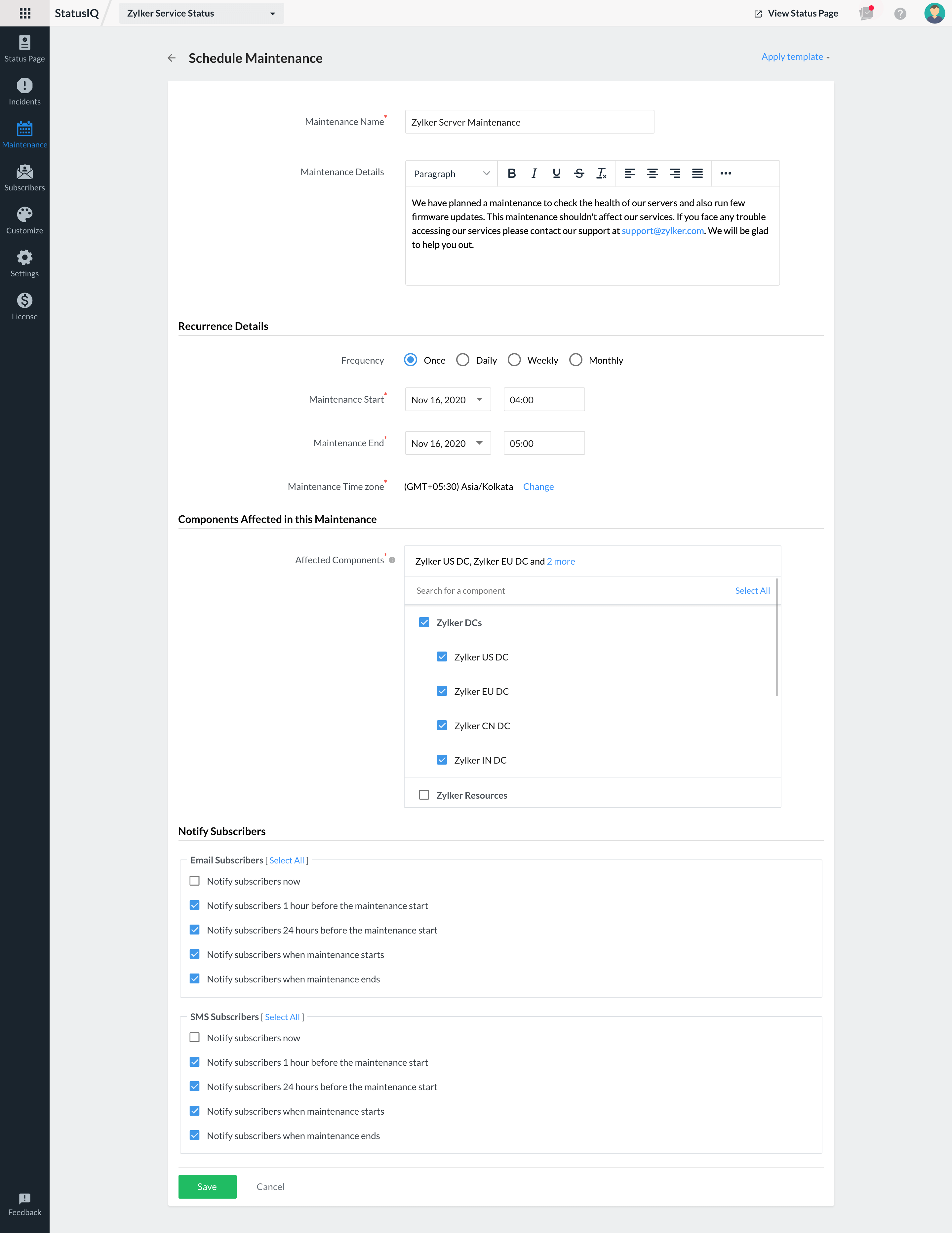
- Maintenance Name: You have to provide a name for the maintenance. This is a mandatory field.
- Maintenance Details: Mention the reason you are conducting or scheduling this maintenance. This is a mandatory field.
Recurrence Details
- Frequency: Here, you can set the frequency of the maintenance, as in how often maintenance will be repeated. You have four different options:
- Once: If the maintenance will not be repeated.
- Daily: If you need to conduct the maintenance daily.
- Weekly: If you need to conduct the maintenance every week.
- Monthly: If you need to conduct the maintenance monthly.
- Maintenanace Start: You can set the date on which the maintenance should be scheduled and the precise time at which it should start.
- Maintenance End: Set the date on which you are planning to end the maintenance and the time at which the maintenance will end.
- Maintenance Time Zone: You can set the time zone in which the maintenance will be conducted. Default time zones will always be your account's time zone.
Components Affected in this Maintenance
Components Affected: Mention the names of the components that will be affected because of maintenance. You can also mention the name of the component groups, but only the names of the individual components will be listed in the field. This is a mandatory field.
Notify Subscribers
Notify your Email Subscribers: You can send email alerts to your subscribers and can choose when to send them. Various options are available to choose from:
- Notify subscribers now: If you want to notify the subscribers immediately
- Notify subscribers 1 hour before the maintenance starts
- Notify subscribers 24 hours before the maintenance starts
- Notify subscribers when maintenance starts
- Notify subscribers when maintenance ends
Options can be chosen accordingly.
Notify your SMS Subscribers: Options are provided for you to choose when to notify your SMS subscribers in case of a scheduled maintenance. You can choose as many options as you would like.The options are similar to what are offered for email subscribers.
- Click Save to create the scheduled maintenance.
Note
The Notify subscribers 24 hours before the maintenance starts option is not available for maintenance that will occur daily.
Edit scheduled maintenance
In your StatusIQ module, click on the Maintenance tab. In the new Maintenance page that opens, click on the icon in the Scheduled Maintenance section, and click on Edit. Make the necessary changes, and click Save.
Delete scheduled maintenance
To delete scheduled maintenance, click on the Maintenance tab in your Status Page module. Then click on the icon beside the maintenance you want to delete in the Scheduled Maintenance section, and click Delete. You will be prompted with a pop-up message asking whether you want to delete the scheduled maintenance. Click Delete to delete the scheduled maintenance. Subsequently, an email or SMS will be sent to subscribed contacts informing them of the cancellation of maintenance.
Maintenance Module in StatusIQ
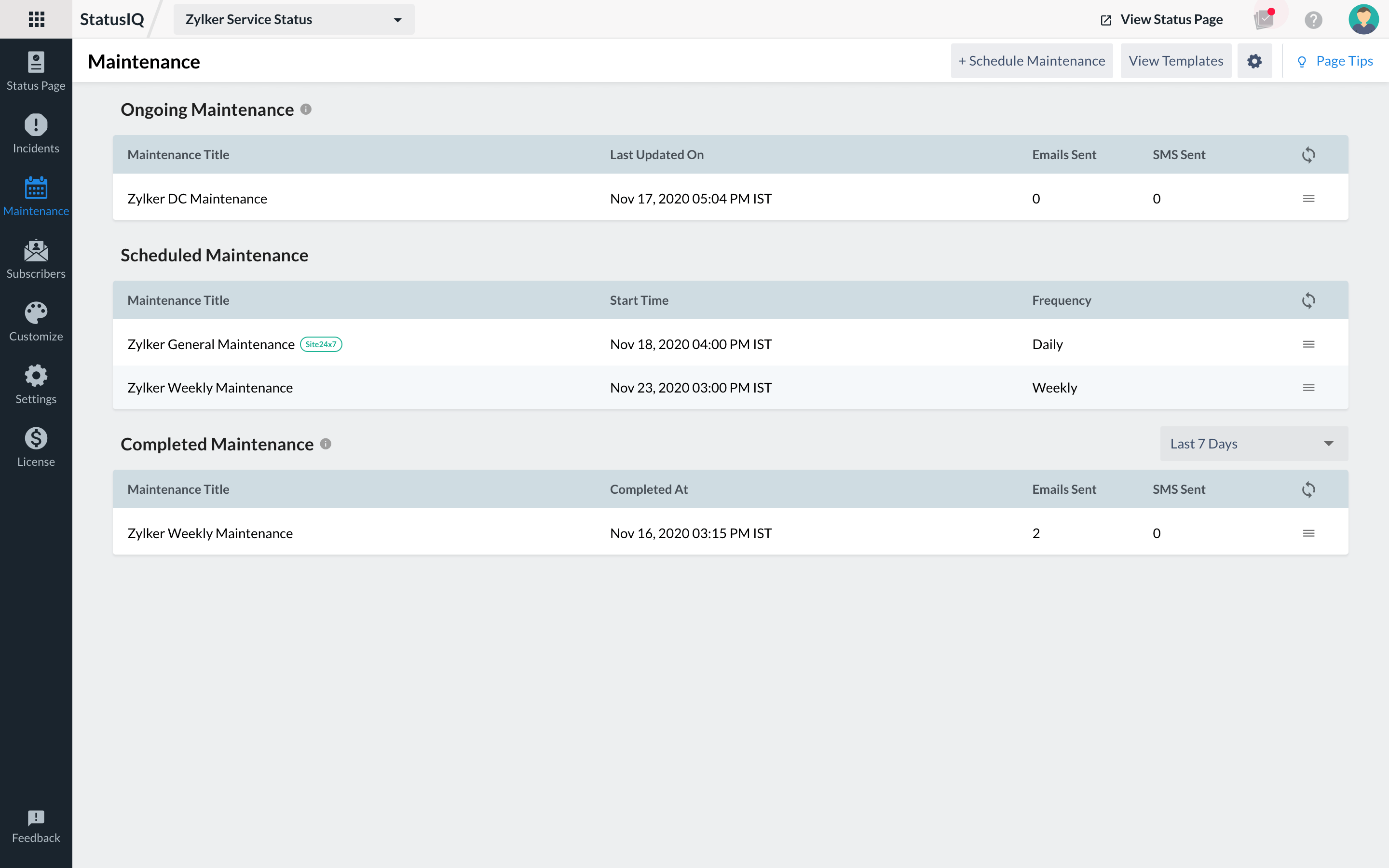
- Ongoing Maintenance: Under Ongoing Maintenance, you will be able to view all ongoing scheduled maintenance.
- Scheduled Maintenance: Under Scheduled Maintenance, you will be able to view all the upcoming maintenances created in StatusIQ and the ones pushed from Site24x7.
Note
Please note that if the Enable monitoring during maintenance to improve overall uptime option is enabled, the component status will not be changed to Under Maintenance until the monitor goes down during the scheduled maintenance period.
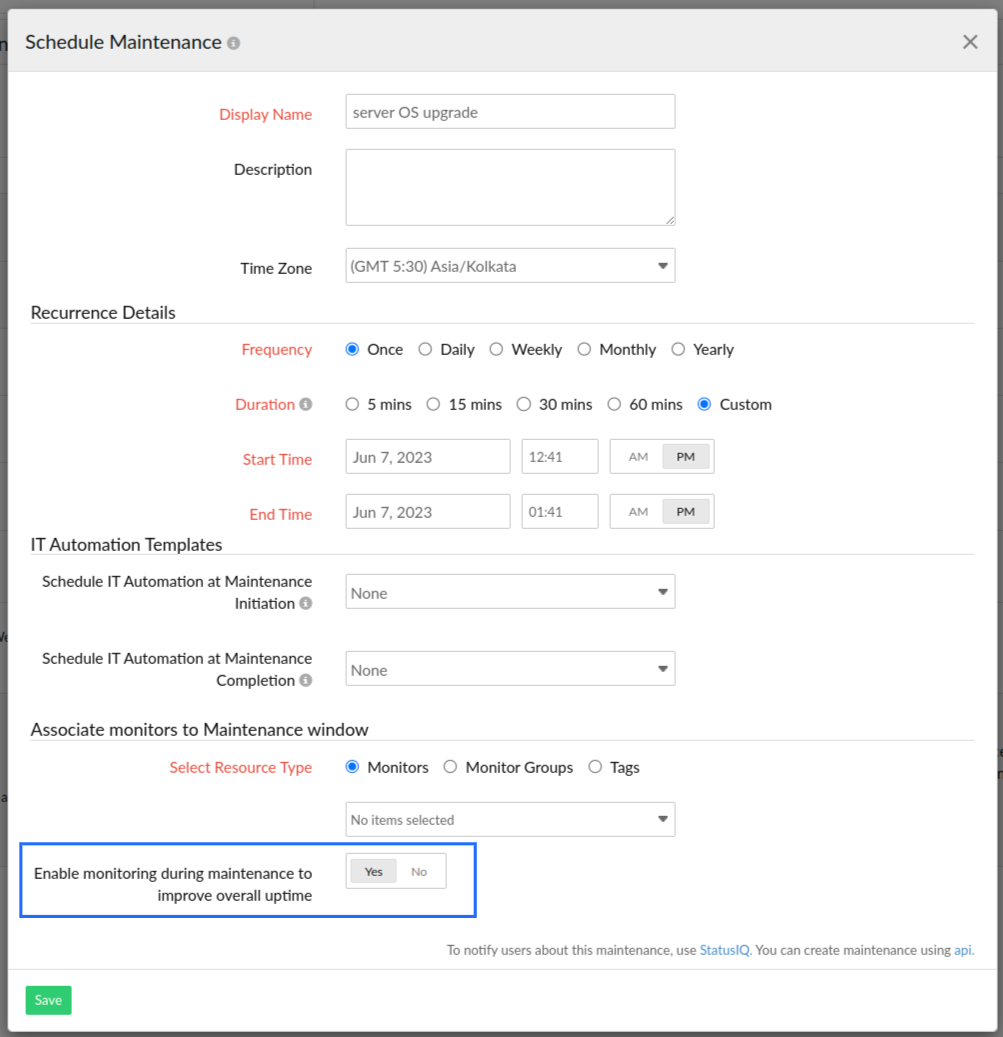
- Completed Maintenance: Under Completed Maintenance, you will be able to view a detailed history of all scheduled maintenance over a period of seven days by default. You have the option to view history for: Last 30 Days, This Year, Last 1 Year by choosing any of these from the drop-down list in the Completed Maintenance section.
Note
Widget Controls: In the Maintenance page, click the
 icon on the top right corner, to access all Maintenance related settings in the Settings page.
icon on the top right corner, to access all Maintenance related settings in the Settings page.
