Users & Alerts
You can invite multiple users to be part of the Business Units portal and assign them unique access privileges. There are two kind of roles that can be defined, Portal Admin and Portal User. All configured users under your Business Units portal are listed in the Users dashboard. You can customize the way each contact interact with the account and decide how to receive notifications about outages. Portal Admin will have full (read/write permission) in Business Units Portal, whereas Portal User will only have read access to the Business Units portal. You can even download the users' list as a CSV file.
How Can I
Add Users
- Log into Business Units Portal.
- Click Admin > Users & Alerts > Add User button on the top right corner of the screen.
- Contact Name: Enter the name of the user.
- Email: Specify the email address of the contact.
NoteEven if you're a Portal Admin in your Business Units portal, you'll still need the Organization Account Admin access to be able to invite a new user to Business Units portal. Learn more about User Roles and Privileges.

- Receive Voice Call and SMS Alerts:
- Mobile Number: Choose the country code from the drop down list and enter the phone number of the contact. Alerts will be sent to this phone number via voice calls or SMSs.
Note
The phone number should be set up and verified to receive any alerts. To receive the verification SMS, you've to choose a required SMS or Voice Call provider from the available list of providers. After a number is verified, you'll be able to send Test SMSs and Voice Calls to that number. If you've shared your mobile number while signing up to Site24x7, you won't receive any alerts until you verify the mobile number. After verification, this number will be automatically treated as your primary number.
NoteBased on the alert configuration, user will receive SMSs via providers like BulkSMS, Clickatell, and Twilio. Voice Call based services are handled via Twilio. As part of our GDPR compliance, we've got into specific agreements with our sub-processors (all supported SMS and voice providers) to ensure they address the pressing needs of the current security and privacy trends.
User Role:
- Once the contact (outside Site24x7 Business Units organization) is added, he/she will receive an invitation from support@site24x7.com to join the Site24x7 Business Units portal.
- Portal Admin user will have read/write access permissions to the Business Units account, whereas Portal Users will only have read access.
Notify Medium: Mention the alerting medium through which your contact wishes to receive the alerts. The various modes available for notifying are Email, SMS, and Phone.
Alert Settings:
Specify the following details to configure Alert Settings:
- Down: Configure the preferred mode of alerting for Down alerts. Choose from different alerting mechanism viz Email, SMS, and Phone.
- Critical: Configure the preferred mode of alerting for Critical alerts. Choose from different alerting mechanism viz Email, SMS, and Phone.
- Trouble: Configure the preferred mode of alerting for Trouble alerts. Choose from different alerting mechanism viz Email, SMS, and Phone.
- Up: Configure the preferred mode of alerting for Up alerts. Choose from different alerting mechanism viz Email, SMS, and Phone.
- AppLogs: Configure the preferred mode of alerting for AppLogs alerts. Choose from different alerting mechanism viz Email, SMS, and Phone.
- Anomaly: Configure the preferred mode of alerting for Anomaly alerts. You can only pick email mode for Anomaly alerts.
NoteYou can always customize your notification mode of alerting by clicking on the preferred notification mode boxes. Incase you wish to learn more about the common "Alerts" related queries and solutions, read our Kbase articles on this topic.
- Alerting Period: You can move the slider to choose the time window for receiving SMS/Voice alerts. The option is not applicable for email alerts.
- Don't Alert Me: Define the days of the week when you wouldn't want to receive SMS/Voice alerts. It is not applicable to email alerts.
Although you'll not receive any SMS/Voice alerts during this period, you will still be able to view the performance log details in the web client. - Email Format: Choose the format of the alert email which you want to receive from Site24x7.
NoteLearn how to customize your alert email template.

- Click Save.
- The new Portal User will be automatically listed in Users screen along with other configured users.
Edit/Delete User & Alert Contact
- Click the profile in the User screen that needs to be edited/deleted.
- Edit the parameters that need to be changed in the Edit User window.
- Click Save to make changes. Click Delete to delete the user.
View Users
Site24x7 Business Units Portal lists all users along with details like their user role, email addresses, mobile number in a Card or List view. In the list view, you can sort users by User Name, Email, User Role, and User Access. Site24x7 is a service by Zoho Corporation; and use Zoho Accounts as a service for single-sign-on. Hence, by default each Site24x7 Account will be associated to a Zoho Accounts Organization. You can view the Zoho Organization Name and Organization Admin details listed under the Users dashboard. To update the User preferences of a specific user, you've to click on the specific user ribbon. By clicking the download CSV button on the top right corner, you can extract the complete list of users in the Business Units account.
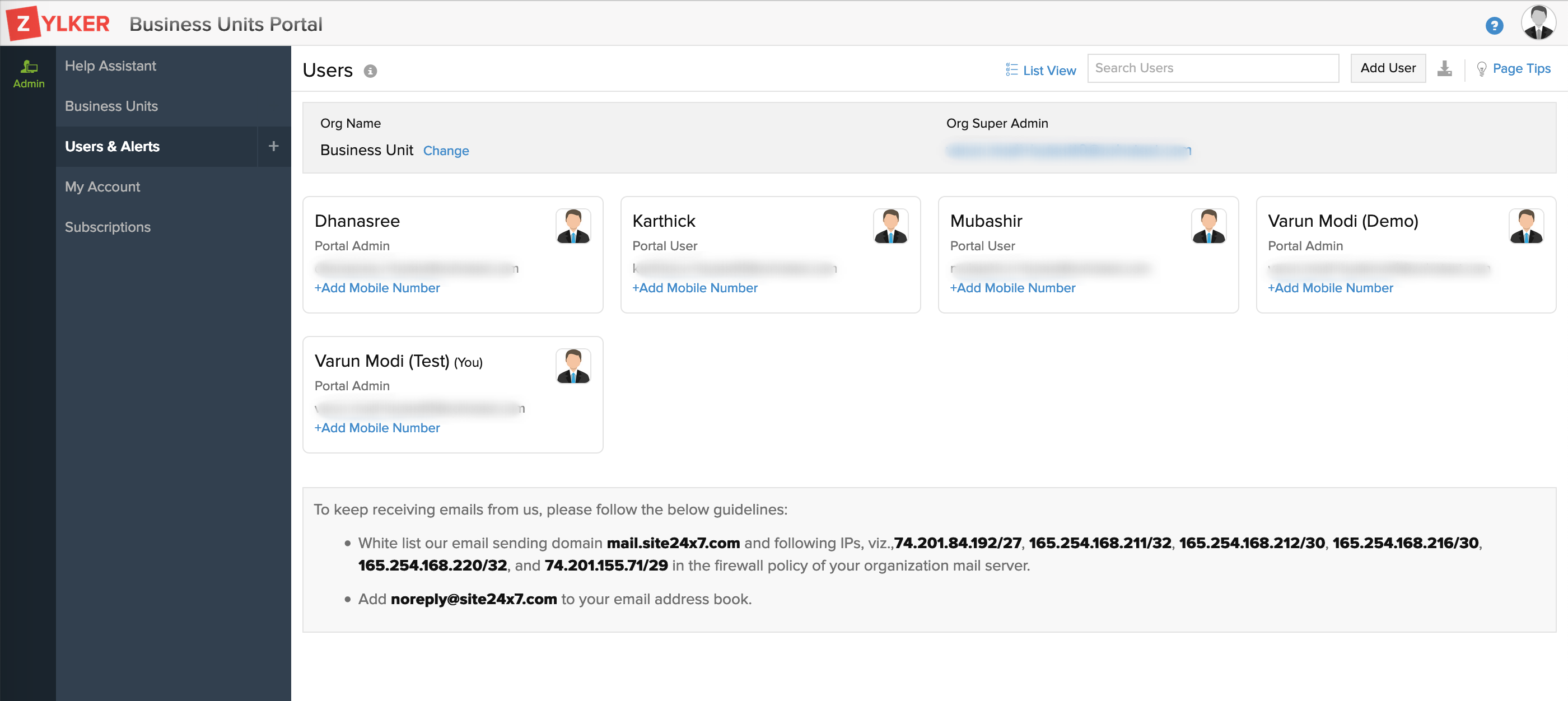
User Roles and Role based Access Permissions
Understanding the key concepts like Zoho Organization Role and Site24x7 Portal Role is essential to operate and manage your Site24x7 Business Units account. Explore more about the various access permissions and privileges related to these accounts.
