Threshold and Availability for NetFlow Monitor
Once a NetFlow monitor is successfully added to your Site24x7 account, you can create a threshold and availability profile. You can configure threshold conditions for different metrics so the alarms engine can determine if the monitor should be declared Critical, Trouble, or Down if any of these conditions are breached. You can also configure the thresholds at the child-level for every interface.
Learn how to:
- Add a threshold and availability profile
- Edit a threshold and availability profile
- Delete a threshold and availability profile
- Associate a threshold profile with a NetFlow monitor
Add a threshold and availability profile
- Log in to your Site24x7 account.
- Click Admin > Configuration Profiles > Threshold and Availability.
- Click Add Threshold and Availability on the Add Threshold Profile screen.
- Specify the following details:
- Monitor type: Select NetFlow monitor from the drop-down list.
- Display name: Provide a label for identification purposes.
- From the drop-down menu, choose the desired metrics for which thresholds need to be configured. Enter a value specific to the unit, and set the threshold conditions (<, <=, =, >, or >=) and the monitor state (Critical, Trouble, or Down) next to each metric. You'll receive alerts when these threshold conditions are violated.
- For NetFlow monitors, you can configure thresholds for the following metrics:
- Device-level thresholds:
- No flows were received from the device
- No flow templates were received from the device
- Traffic Utilization
- Traffic Volume
- Interface-level thresholds: In Traffic, Out Traffic, In Packets, Out Packets, In Traffic - Volume, Out Traffic - Volume, Rx Utilization, Tx Utilization, and Status
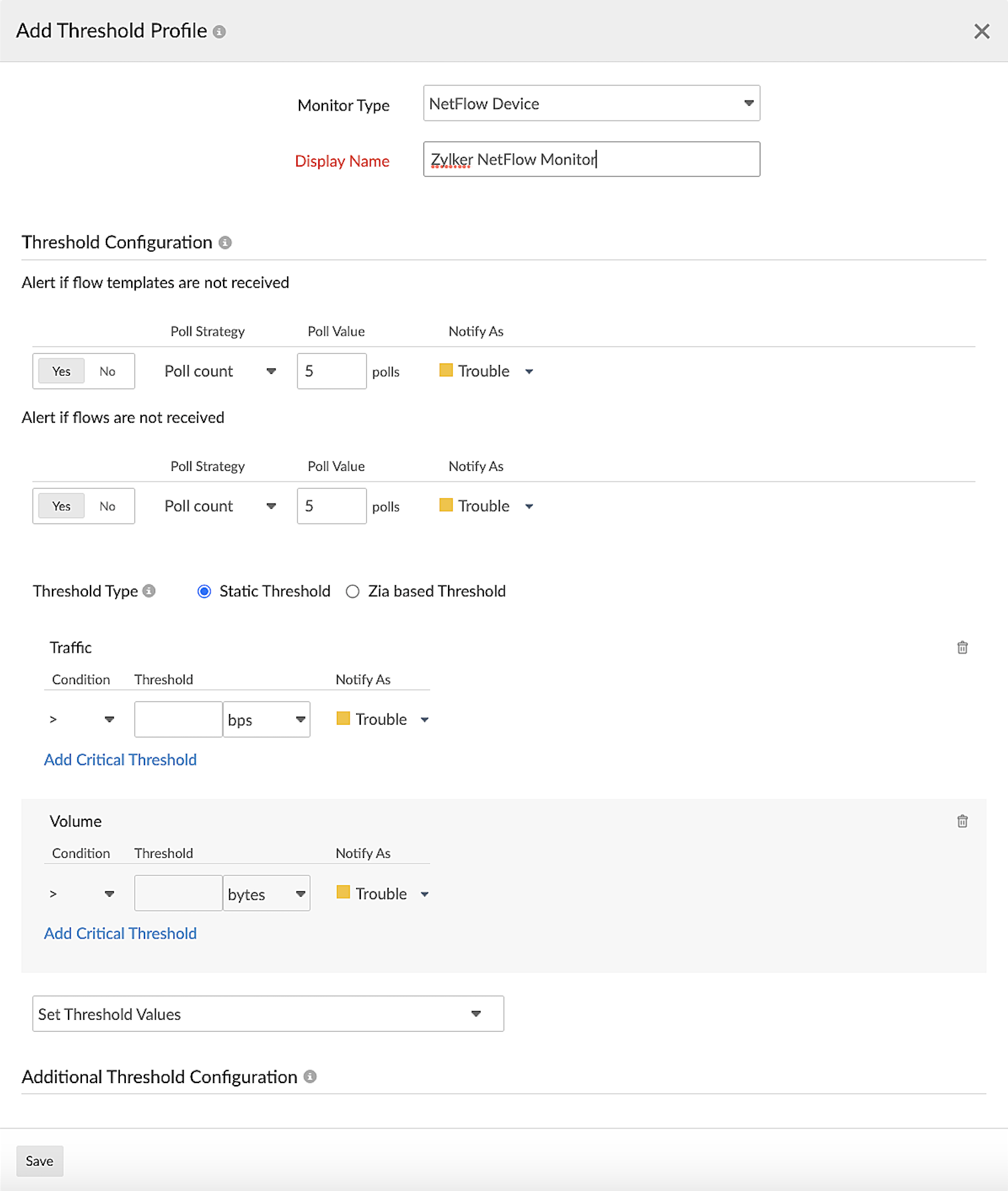
- Device-level thresholds:
- Additional Threshold Configuration: Configure threshold conditions based on different criteria in addition to the basic thresholds. You can choose to have multiple criteria like Application, Protocol, DSCP, and IP Address and configure thresholds accordingly. That is, choose an application, DSCP, a protocol, or a port, and provide its IP range. You can either provide an IP address, IP range, or a Network IP with a subnet mask. You can also omit some of these criteria.
- Once you choose the criteria and enter the values, you can apply thresholds at the device-level or individual interface-level for different attributes based on the above criteria.
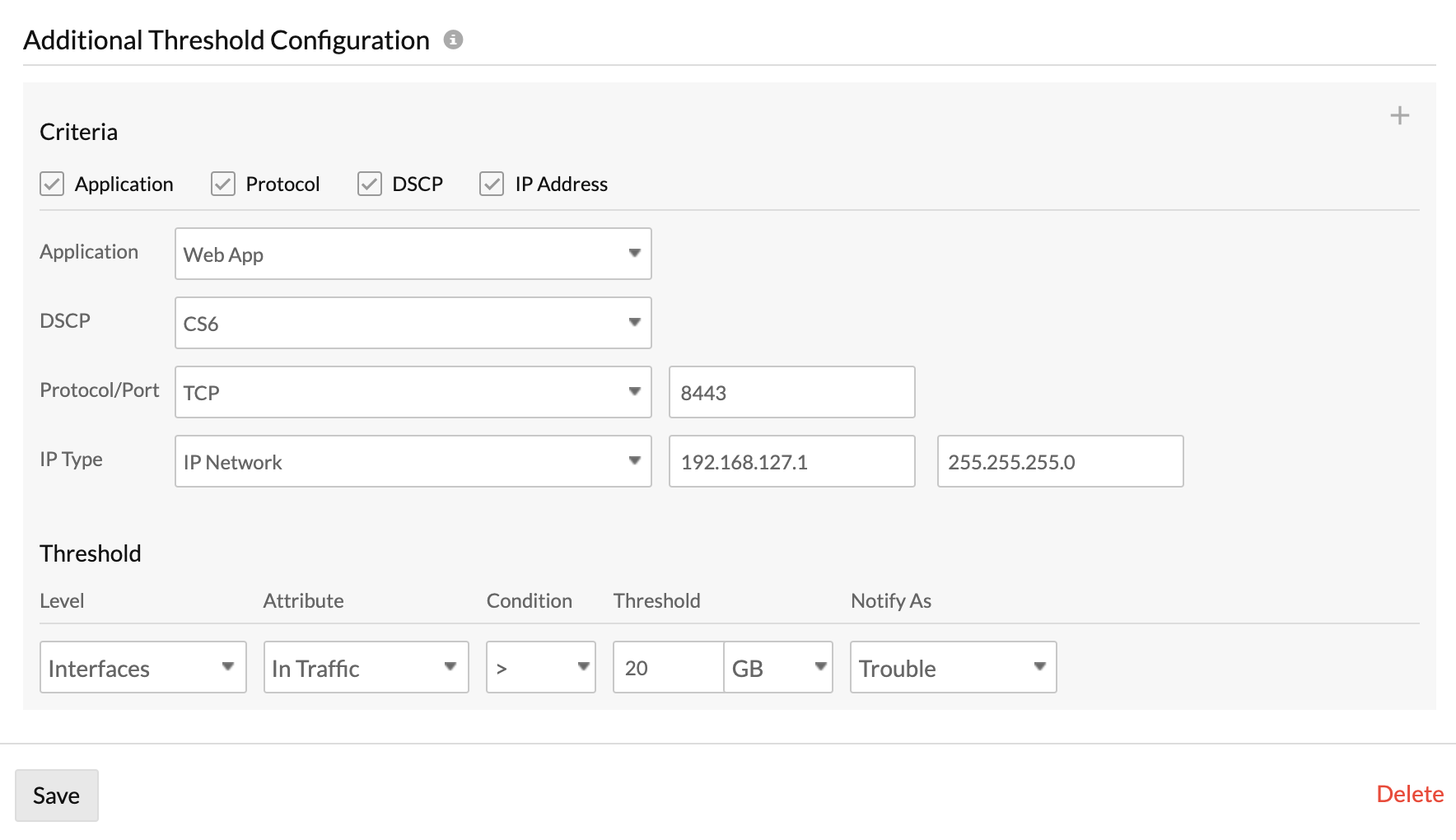
For example, from the above screenshot, you'll receive a Trouble alert when the In Traffic of the interfaces exceeds 20GB in the application Web App, with DSCP CS6, TCP protocol with port 883, and for the given IP range. - Click Save. The threshold and availability profile created for the NetFlow monitor will be automatically listed on the Threshold and Availability screen, along with any profiles you've already created.
Edit a threshold and availability profile
- Go to Admin > Configuration Profiles > Threshold and Availability.
- Click the profile you'd like to edit.
- Edit the necessary parameters in the Edit Threshold Profile window.
- Click Save.
Delete a threshold and availability profile
- Go to Admin > Configuration Profiles > Threshold and Availability.
- Click the profile you'd like to delete in the Threshold and Availability screen.
- This will redirect you to the Edit Threshold Profile window.
- Click Delete.
Associate a threshold profile with a NetFlow monitor
- Go to Network > NetFlow > NetFlow Devices.
- Click the hamburger icon
 next to the desired VM monitor and click Edit.
next to the desired VM monitor and click Edit. - In the Edit NetFlow Device window that opens, under Configuration Profiles > Threshold and Availability, choose a Threshold Profile from the drop-down menu. You can also add a new profile and click Save.
